CHKDSK Windows 10 is a crucial tool for fixing disk errors, but its commands can be tricky to use. As storage devices age and file system errors become more frequent, understanding how to run the CHKDSK repair command properly is key to maintaining system health and data integrity. This guide explains how to run CHKDSK safely and covers tools like WPS Office for post-repair document recovery.

CHKDSK Essentials: Parameters, Risks, and Repair Scenarios
Understanding how CHKDSK Windows 10 operates is key before attempting any repairs. Using the wrong commands or interrupting a scan can lead to unexpected data loss or system instability. With the right approach, though, it becomes a powerful tool for restoring disk health and performance. Here’s what you need to know before running it.

Core Functions of CHKDSK
The CHKDSK /f or /r parameters are the main tools for diagnosing and fixing errors on your disk. The /f command checks for basic file system errors, while the /r command scans for bad sectors and attempts to recover data from them.
For a quicker, online scan without restarting your computer, use the CHKDSK /scan command. This is ideal when you want to check for errors without interrupting your workflow.
Critical Risks to Avoid
Running CHKDSK without a clear understanding can lead to serious issues. Interrupted scans or incorrect parameters may result in missing data or file corruption. Always backup your files before starting a scan, even if you're confident the process will succeed.
“CHKDSK ruined my Excel files!” – A reminder that using the wrong options can damage important documents. Improper use of CHKDSK has been known to corrupt Word and Excel files, especially if the system tries to repair them mid-use.
Step-by-Step Guide to Running CHKDSK Safely
Knowing how to properly run the CHKDSK Windows 10 repair command can make all the difference between a smooth repair and unintended file loss. With both command-line and graphical options available, choosing the right method depends on your system needs and comfort level. Taking the correct approach ensures safer scans and better results. Here’s a step-by-step guide to get you started.
Steps to Run CHKDSK on Windows 10 Using Command Prompt
If you want more control over how the scan runs, using Command Prompt is the most direct way to launch CHKDSK with the exact settings you need. Follow these steps to get started:
Step 1: Open the Start menu and search for Command Prompt, right-click it, and choose Run as administrator.

Step 2: In the window that opens, type chkdsk C: /f” to fix errors, or “chkdsk C: /f /r” to check for bad sectors.

Step 3: If prompted, type ‘Y” to confirm the scan at the next restart, then reboot your PC to begin the process.
Steps to Run CHKDSK Using Windows 10’s Built-In Error Checking Tool
If you’d rather avoid commands, Windows also includes a simple graphical tool for checking your drives. Here’s how to run CHKDSK through the built-in interface:
Step 1: Open File Explorer, right-click the drive you want to scan, and select “Properties”.

Step 2: Click the “Tools” tab, then choose “Check” under Error checking and follow the prompts to finish the scan.

Steps to Follow if CHKDSK Freezes or Won’t Complete
Sometimes CHKDSK gets stuck part way through a scan. Here’s what you can do if it won’t finish or freezes at a certain percentage.
Step 1: Restart in Safe Mode by holding Shift while clicking “Restart”, then choose “Startup Settings” and select “Safe Mode” from the list. Try running CHKDSK again.

Step 2: If that doesn’t help, restart your PC, go to “Troubleshoot”, navigate to “Advanced Options”, and select “System Restore” from the boot menu to roll back your system.

Steps to Check Your Files After Running CHKDSK
Once the scan is complete, it’s a good idea to review your important files for any damage. Here’s what to do next:
Step 1: Open a few important Word, Excel, or PDF documents and verify that they’re working as expected.
Step 2: If you find any corrupted files, use WPS Office’s built-in repair tools to try recovering your content.
Beyond CHKDSK: Modern Tools for Persistent Errors
CHKDSK handles many issues well, but it’s not built for everything especially when it comes to SSDs. Modern drives rely on processes that CHKDSK doesn’t fully support. To avoid missed problems or added strain, it's important to know when alternatives are a better fit. This section breaks down what CHKDSK can’t do and what you should use instead.
Why CHKDSK Often Fails on SSDs
Modern SSDs use wear-leveling and TRIM commands to manage data efficiently and prolong drive lifespan. CHKDSK isn’t always compatible with these processes, especially when trying to recover bad sectors.
Running CHKDSK on SSDs may not fix deeper issues, and in some cases, it can even cause further complications.
For accurate SSD diagnostics, use the manufacturer’s own tools instead. Examples include:
Samsung Magician – for Samsung SSDs
Crucial Storage Executive
WD SSD Dashboard
Better Alternatives to CHKDSK
If you’ve already tried CHKDSK and problems persist, try third-party utilities like:
EaseUS Partition Master – Scans for file system and partition errors, and can fix boot sectors.
MiniTool Partition Wizard – Offers a visual UI and smart error correction.
CheckDisk GUI – A lightweight, graphical front-end to CHKDSK with more control.
Unleash Productivity After CHKDSK on Windows 10: WPS Office as the Superior Choice
After running CHKDSK on Windows 10, your system might be more stable, but some files could still be affected. This is a good time to have a lightweight tool in place for opening and repairing documents. WPS Office can handle common formats like Word, Excel, and PDF without putting extra load on your system. It’s a practical option if you're looking to pick up where you left off with minimal disruption. Below is a quick look at how Microsoft Office compares to WPS Office.
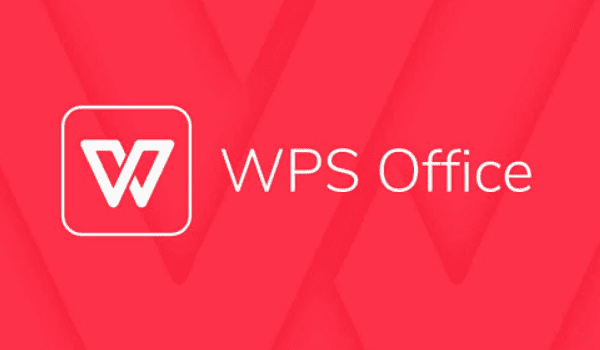
Microsoft Office’s Post-Repair Shortcomings
High Resource Usage: Large install size (around 4GB) can slow down recently repaired systems with limited disk space.
Ongoing Cost: Subscription required, typically $6.99/month or more per user.
No Built-In Repair Tools: Lacks native support for fixing files damaged during CHKDSK scans, such as corrupted Word or Excel documents.
WPS Office: Built for Stability & Efficiency
Lightweight Design: With an install size of just 300MB, WPS Office takes up significantly less space than traditional suites. This makes it a great fit for systems that have recently undergone disk repairs and need to stay efficient.
File Recovery Tools: WPS includes built-in features that can repair corrupted Word and Excel files, helping you recover important documents that may have been damaged during the CHKDSK scan.
Cloud Sync + Backup: The suite offers 20GB of free WPS Cloud storage, making it easy to back up your repaired files and access them from other devices without extra steps or plugins.
AI Features for Recovery: WPS’s built-in AI can convert scanned PDFs into editable Word files and offers smart templates to help recreate lost reports, resumes, or presentations quickly and with minimal manual effort.
After fixing disk errors, installing WPS Office can help you stay productive without putting extra load on your system.
FAQs
Q1: Will CHKDSK delete my files?
Not intentionally, but corrupted files can be removed or altered during the repair. Always back up before you start.
Q2: Should I use /f or /r for fixing broken Word files?
Start with /f. If issues remain, try /r and use WPS Office to recover the document after scanning.
Q3: Is CHKDSK safe for SSDs?
It won’t physically harm them, but it’s not very effective. Use tools like Samsung Magician for SSD-specific fixes.
Q4: Why switch to WPS Office after running CHKDSK?
It’s lightweight, free, and includes AI-powered file recovery features to help you rebuild lost or corrupted documents without overloading your repaired system.
Wrap Up Your Repairs the Smart Way
CHKDSK Windows 10 can fix disk issues, but knowing when to use /f, /r, or /scan makes all the difference. Always backup your data before starting any repair. For SSDs, use tools from your drive’s manufacturer for better accuracy. Once things are stable, a lightweight tool like WPS Office can help you open and recover files without slowing your system down. A little prep now can keep things running smoothly later.




