Excel, a staple in every office, serves a wide range of functions, from basic data entry and sales record-keeping to the more advanced realm of data analysis. However, a common challenge, often arising due to a lack of awareness, is the need to ensure that all cells within an Excel worksheet naturally maintain a consistent and uniform size. In this article, we will explore five distinct methods to seamlessly address this issue, providing you with the knowledge to present your Excel sheets in a polished and professional manner while answering the question of how to make all cells the same size in Excel.
Why Make All Cells the Same Size?
When it comes to the question of why it's essential to make all cells the same size in Excel, there are several key reasons to consider.
Consistency: Maintaining uniform cell sizes across your spreadsheet is paramount for creating a professional and organized appearance. When all cells share the same dimensions, your document exudes a polished and consistent look.
Readability: Different-sized cells can complicate data readability and comparison. In a spreadsheet where cells have varying dimensions, it becomes more challenging to read and make sense of the information. Uniform cell sizes simplify this process, making it easier to comprehend and work with your data.
Efficiency: Excel is often utilized for complex calculations and data analysis. Having all cells the same size streamlines these tasks, enhancing efficiency. It ensures that your data aligns neatly, simplifying processes like sorting, filtering, and running formulas.
Layout Integrity: Mismatched cell sizes can disrupt the layout when you print or share your document. Keeping all rows the same size ensures that your data remains easy to read, even in different formats or when shared with others.
Error Prevention: Maintaining uniform cell sizes is crucial for the accuracy and reliability of calculations. When cells differ in size, formulas may not work correctly, leading to erroneous results. Ensuring consistent cell dimensions eliminates this risk.
Time and Effort Saving: Manually adjusting the height of each row to achieve uniformity can be a time-consuming task. Excel's "AutoFit Row Height" feature simplifies this process, allowing you to quickly and easily make all rows the same size with just a few clicks. This not only saves time but also minimizes effort when formatting your Excel document.
5 Common Ways to Make All Cells the Same Size in Excel
Let's explore the five possible answers to the question of how to resize all cells equally in Excel.
Method 1: Using the Mouse to Make the Same Size for All Cells Manually
To make all rows and columns the same size in Excel, you can follow a straightforward process using your mouse, here's a step-by-step guide:
Step 1: Begin by navigating to the columns you wish to adjust. When you hover your cursor over a column, it will change into a downward arrow.

Step 2: This cursor allows you to select multiple columns. Let's assume you want to adjust the size of columns A, B, and C. Click and hold the left mouse button on column A, then drag your cursor over columns B and C. This action will select all three columns simultaneously.

Step 3: After the columns are selected, move your cursor between column A and B. You'll notice that your cursor changes to a four-arrowed symbol.
Step 4: Now, simply drag your cursor to adjust the size of your columns. All the selected columns will be resized to the same width.

While this method is quite straightforward, please note that it allows you to resize columns and rows, but the sizing may not be entirely precise and is generally done by estimation.
Method 2: Selecting AutoFit Option
Following the previous example, the next method available for adjusting columns and rows in Excel is the "Autofit" option. This method allows you to adjust the size of columns and rows based on the content they contain.
Step 1: Returning to our previous example, begin by selecting all the columns that require size adjustments.
Step 2: Once the columns are selected, position your cursor on the border of any one of the columns. This will cause your cursor to change into a four-arrow cursor.
Step 3: Now, double-click on the column border. This action will prompt Excel to automatically adjust the size of all selected columns, ensuring that the content within them fits neatly within the cells. Excel accomplishes this by autofitting the content to the adjusted column size.

Method 3: Using Shortcut
The next method for making all cells the same size in Excel involves using keyboard shortcuts, which can be a more efficient approach for those who prefer keyboard navigation.
To start, instead of selecting entire cells with the mouse, we'll use the keyboard to choose the cells containing our content. It's important to note that if you resize a single cell, such as A2, the entire column (in this case, column A) will automatically adjust.
Step 1: To do this, press the "SHIFT" key on your keyboard and then use the arrow keys to select the cells you want to resize, for example, cells A2, B2, and C2.

Step 2: Next, let's access the Format menu using keyboard shortcuts. Press the "Alt" key on your keyboard to activate Excel shortcuts.
Step 3: Now, press "H" on your keyboard to navigate to the Home tab and then press "O" to open the Format menu located in the ribbon.

Step 4: To adjust the column width, press "W" to access the formatting options for column width.

Step 5: Manually specify the desired width for your cells and then press "OK".

This method provides a straightforward shortcut to resize your cells using the keyboard, offering the advantage of precise size control for your cells.
Method 4: Standardizing the Size of All Merged Cells in Excel
When cells are merged, attempting to adjust the rows to accommodate the column content can often lead to a messy cell display. Consider the following cell arrangement:

If you try to resize the columns by dragging the borders with your cursor, you may notice that it has no effect.
To address this issue, follow these steps:
Step 1: Start by selecting the entire data range within your worksheet, as shown in the image below and then, navigate to the "Home" tab.
Step 2: In the "Alignment" group, click on the "Merge & Center" command.

Note: If any cells were previously merged, this action will unmerge all the selected cells.
Step 3: Right-click on the header of "Column B". From the context menu, choose the "Delete" option.

Note: This step helps eliminate any extra columns.
Step 4: To ensure proper text alignment, either select the entire column or click on column A in the column tab. This will select the entire column. Then, navigate to the "Home" tab.
Step 5: Next, align your cells either to the center or to the left. To do this, go to the Alignment section and choose the desired alignment for your cells.

Step 6: Now, adjust the width of "Column A" by dragging its borders.

While this process may appear somewhat confusing for beginners, it is the most effective method for resolving the specific issue of fixing merged cells and resizing the columns.
Method 5: Applying Excel VBA
Have you ever felt trapped in the never-ending cycle of repetitive Excel tasks? It's time to liberate yourself from the clutches of monotony, and that's where VBA (Visual Basic for Applications) comes to your rescue. Let's explore how VBA can help us automate the process of resizing Excel columns:
Step 1: To begin, ensure that VBA is enabled in your Excel environment. To enable it, right-click on your "Home" tab and choose the "Customize the Ribbon" option from the context menu.

Step 2: Within the "Customize Ribbon" menu, in the "Main Tabs" section, check the box next to "Developer" and click "OK".

Step 3: Now, head over to the "Developer" tab and click on "Visual Basic" in the ribbon menu. This action will open the Visual Basic Application window.

Step 4: Within the Visual Basic Application window, click on the "Insert" tab and then select the "Module" option.

Step 5: In the module window, you can enter the following code, which is an example for resizing:
“Sub ResizeColumnsAndRows()
Selection.ColumnWidth = 30
Selection.RowHeight = 25
End Sub”

Note: You can adjust the values in the code according to your specific preferences.
Step 6: Return to your Excel home screen and select the columns or cells that you wish to resize.
Step 7: In the "Developer" tab, click on "Macros" in the ribbon menu.
Step 8: You'll notice our "Resize" macro listed. Click on it and then click "Run" to execute the code and resize your selected columns and rows.

Now you have your own custom column and row resizing code in action. If you don't need to resize rows, you can simply remove the line for rows from the code. While this method can be efficient, it's worth noting that VBA is an advanced tool primarily used for complex Excel tasks. Nevertheless, it offers Excel users a powerful way to manage column and row resizing when needed.
Best Free Alternative to Microsoft Excel - WPS Spreadsheet
Microsoft Excel, the pioneering spreadsheet application, has long been the go-to choice for users seeking robust calculation capabilities and a comprehensive set of tools. However, its premium price tag may deter some office users. For those looking for a viable alternative without the financial commitment, WPS Spreadsheet is an excellent solution. This free spreadsheet application offers a feature-rich experience that doesn't require a financial investment.
WPS Spreadsheet excels in its wide-ranging compatibility, harmonizing seamlessly with popular office suites such as Microsoft Excel, Google Sheets, LibreOffice Calc, and OpenOffice Calc. Additionally, it effortlessly manages common file formats like .xls, .xlsx, .xlsm, .xlt, and .csv. This robust compatibility simplifies collaboration and file sharing, regardless of the platform you're working on. Furthermore, WPS Spreadsheet empowers users to edit Excel files conveniently across a spectrum of devices, from mobile devices to computers and web interfaces.

My personal experience with WPS Spreadsheet has been remarkably positive. It closely resembles Excel in its functionality, making the transition from Excel to the lightweight WPS Office suite incredibly seamless. Regardless of your operating system, whether it's macOS, Windows, or Linux, WPS Spreadsheet is adaptable and user-friendly.
It excels in stability, ensuring that your hard work remains secure and free from unexpected crashes. Additionally, the provision of cloud storage adds to its appeal, safeguarding your valuable data.
WPS Spreadsheet is an outstanding Excel alternative that offers a smooth and reliable experience. It's free of cost and readily accessible to all. Explore the ease and simplicity of WPS Spreadsheet for yourself.
Steps to Download WPS Office
Step 1: Visit the WPS Office website on your computer and click the "Free Download" icon, which can be found at either the center or top right corner of the page.

Step 2: Go to your downloads and click the “wps_wid.cid” setup file. In the pop-up, agree to the terms and conditions then click on “Install Now”.
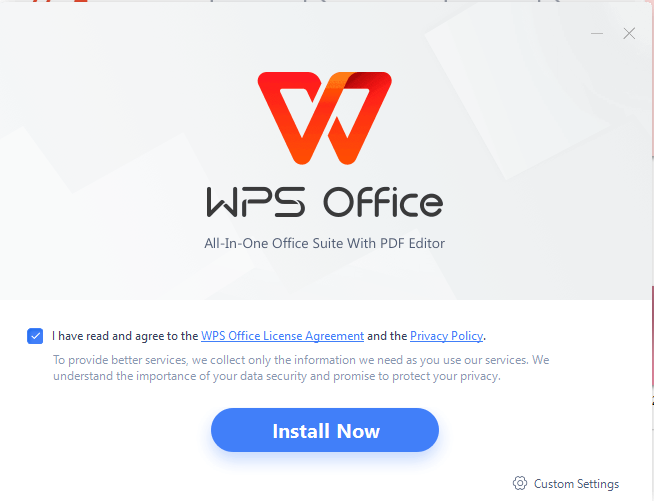
Step 3: Once the installation is complete, WPS Office will open automatically, and you can start using it right away.

How to Make All Cells the Same Size in WPS Spreadsheet?
Resizing rows and columns in WPS Spreadsheet is straightforward and user-friendly. The software provides readily accessible options, making it easier for users to adjust both rows and columns as needed.
Method 1: Manual Adjustment for Consistent Cell Sizes
This method to adjust cells in WPS Spreadsheet is straightforward and easy to follow:
Step 1: First, go to the column tab, where you'll notice your mouse cursor transforms into a downward arrow, indicating you can now select columns to resize.

Step 2: After selecting columns, move your cursor to the column borders. It will change into a 4-arrow cursor. Drag the column border, and all your selected columns will be resized to the same size.

By using this method, you can easily ensure uniform column sizes.
Method 2: Utilizing AutoFit for Uniform Cell Dimensions
The AutoFit feature adjusts the column size to fit the content, ensuring the size is not the same.
Step 1: Hover over the column header, and your mouse cursor will become a downward arrow, select the columns you want to adjust.
Step 2: Move to any column border, and your cursor will turn into a 4-arrow cursor. Double-click on any border, and your selected columns will be resized to fit the content.

This method is convenient and enhances the display of cells, fixing the size to perfectly accommodate the content.
Method 3: Using WPS Spreadsheet Row and Column Menu
This method allows for precise cell size control.
Step 1: Click on the Home tab and navigate to the “Rows and Columns” options in the ribbon menu.

Step 2: In the Rows and Columns drop-down menu, choose "Column Width".

Step 3: Manually enter the desired cell size and click "OK". Your cells will now be uniformly resized.

This is a useful approach when you need accurate and uniform cell sizes in an Excel spreadsheet.
WPS Spreadsheet is an exceptionally user-friendly spreadsheet tool. Its intuitive interface and prominently displayed options make it accessible for new users of office suites, allowing them to navigate and work with WPS Spreadsheet effortlessly. For users seeking advanced features, WPS Spreadsheet provides a wide range of important tools, including PDF capabilities and other office suite applications. All of this is available for free, a rarity among office applications, ensuring that all users can access the features they need.
FAQS:
Q1. When should I merge cells in Excel?
Merging cells in Excel is useful for creating a unified header or merging cells for particular purposes, making the spreadsheet visually appealing. A specific purpose might be when you need a particular layout or design. However, overusing cell merging can lead to inconsistent cell sizes, affecting the overall structure and functionality
Q2. How can I reset cell sizes to the default in Excel?
To reset cell sizes in Excel, right-click on the cells and select "Clear Formats". It removes custom formatting and cell size changes, ensuring consistent sizing and formatting across the spreadsheet. It is a valuable solution for undoing cell size modifications and returning them to their original, standard dimensions in Excel.
Mastering Excel Column and Row Resizing for a Polished Presentation
Working with Excel necessitates a certain skill set to ensure that data is presented in an orderly manner. One of the common inquiries that frequently arises pertains to how to make all cells the same size in Excel. In this article, we explore various methods to easily resize columns and, furthermore, introduce an uncomplicated yet advanced spreadsheet tool - WPS Spreadsheet.
WPS Spreadsheet is a lightweight and versatile spreadsheet tool, compatible with a wide array of file formats. By utilizing WPS Spreadsheet, you can efficiently manage your financial data, making it the most convenient and cost-effective spreadsheet solution available. Download WPS Spreadsheet now and streamline your financial tracking.





