แยกหน้า PDF ฟรี
แยกรูปภาพจาก PDF และบันทึกแต่ละภาพใน PDF เป็นไฟล์แยกได้อย่างรวดเร็วและง่ายดาย ไม่มีการสูญเสียคุณภาพ ใช้งานง่าย
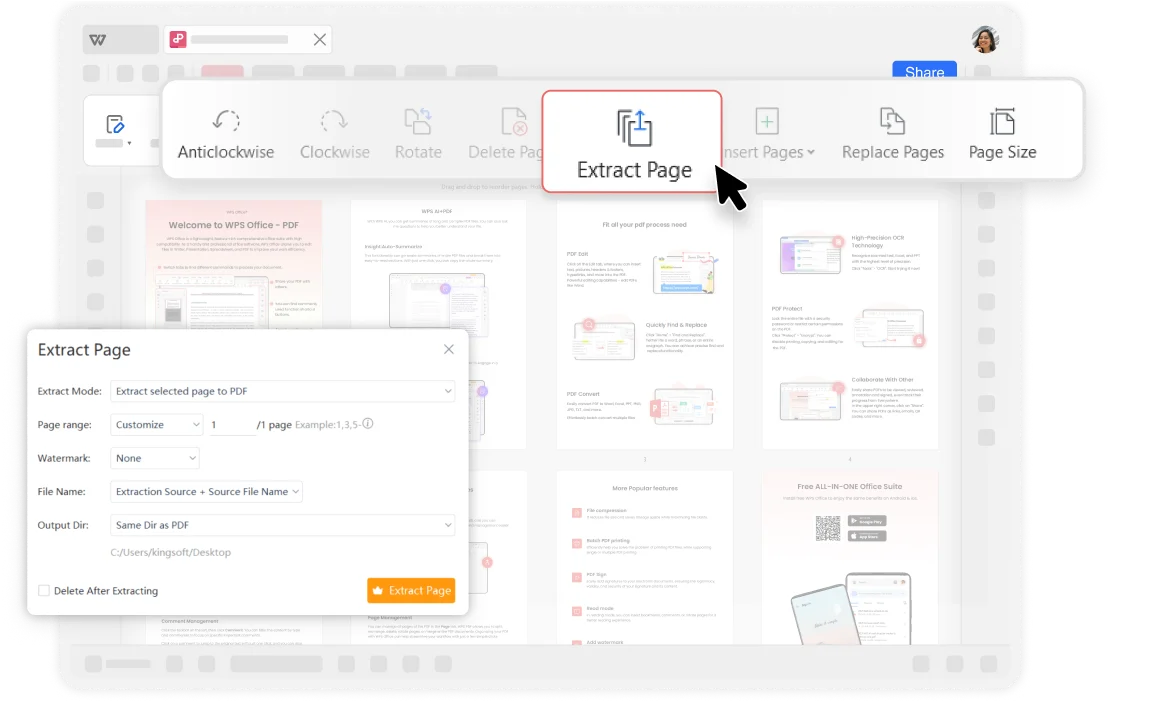
แยกรูปภาพจาก PDF และบันทึกแต่ละภาพใน PDF เป็นไฟล์แยกได้อย่างรวดเร็วและง่ายดาย ไม่มีการสูญเสียคุณภาพ ใช้งานง่าย
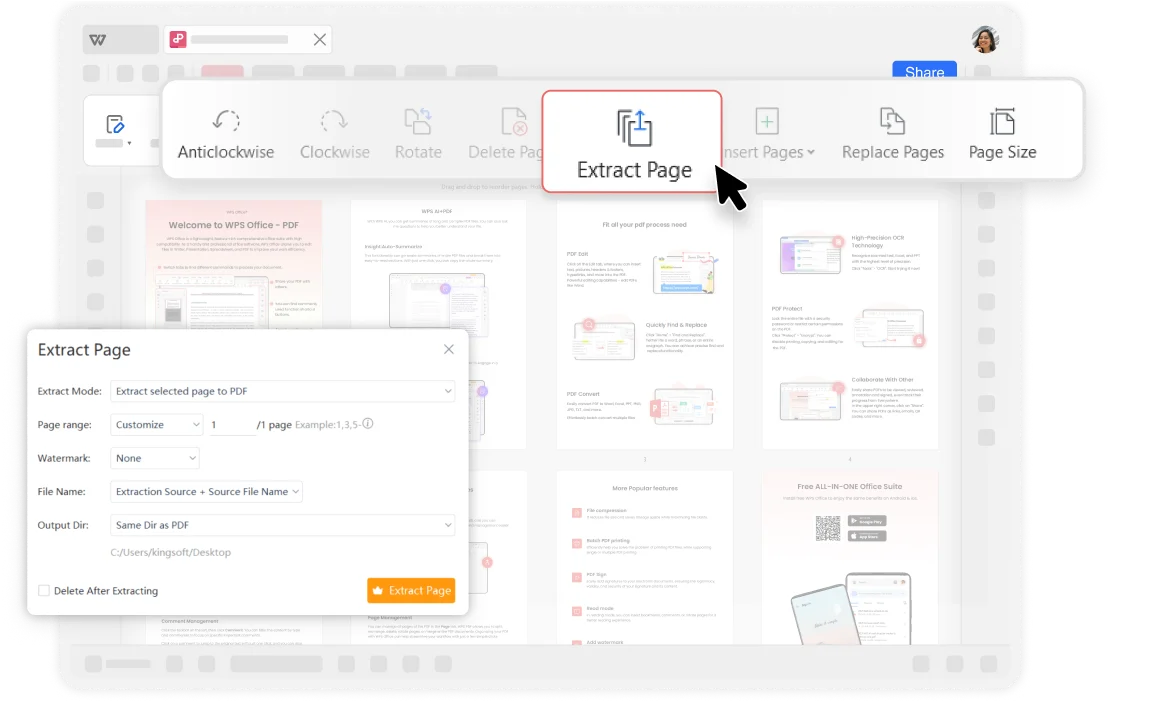
แยกหน้า PDF : ด้วย WPS Office PDF Extractor, คุณสามารถแยกหน้าเดี่ยวหรือช่วงหน้าจากเอกสาร PDF ได้ ซึ่งช่วยให้คุณแยกหน้าเฉพาะจากไฟล์ PDF ขนาดใหญ่เพื่อสร้างเอกสารหรือการนำเสนอใหม่ ไม่ว่าคุณจะต้องการแชร์รายงานการประชุมเฉพาะหรือแยกบทสำคัญจากรายงาน เครื่องมือนี้ทำให้กระบวนการง่ายและมีประสิทธิภาพ
ส่งออกไปยังรูปแบบอื่น : คุณสามารถแยกและส่งออกหน้าที่แยกออกมา, รูปภาพ, หรือข้อความไปยังรูปแบบไฟล์อื่น เช่น Microsoft Word, Excel, หรือ PowerPoint เพื่อการแก้ไขและแชร์ต่อไป

เปิดเอกสาร PDF ของคุณใน WPS Office

เปิดไฟล์ PDF ของคุณและเลือก "หน้า" ในแท็บ. (คลิกเครื่องมือ, เลือกแก้ไข, และค้นหาฟีเจอร์ดึงหน้า)

ระบุหน้าที่คุณต้องการดึงออก คุณสามารถเลือกดึงหน้าที่ย่อย หรือช่วงของหน้า (เช่น 1-3, 5, 7-9)คลิก "ตกลง" หรือ "ดึงออก" เพื่อเริ่มกระบวนการดึงข้อมูล และบันทึกไฟล์ PDF ใหม่

เมื่อเทียบกับซอฟต์แวร์ออนไลน์อื่น ๆ WPS ถือว่ามีความปลอดภัยมากกว่าด้วยประสบการณ์กว่า 30 ปี WPS มีนโยบายความเป็นส่วนตัวที่เข้มงวดเพื่อรับประกันความปลอดภัยของข้อมูลลูกค้าในฐานะชุดสำนักงานที่มีชื่อเสียง WPS Office มีความสามารถในการแก้ไข PDF ที่แข็งแกร่งซึ่งสอดคล้องกับมาตรฐานอุตสาหกรรมสำหรับความเข้ากันได้ของไฟล์และการรักษารูปแบบ
เมื่อดึงหน้าหรือรูปภาพ ให้แน่ใจว่าคอนเทนต์ที่ดึงออกมามีความชัดเจนและคุณภาพเหมือนเดิมไม่ว่าจะเป็นข้อความหรือองค์ประกอบกราฟิก ผลลัพธ์ที่ได้จากการดึงข้อมูลสามารถรักษาความคมชัดและความคงทนสูง ทำให้เอกสารหรือภาพใหม่ที่สร้างขึ้นดูแทบจะเหมือนกับเวอร์ชันต้นฉบับ