Picture this: your Windows 11 PC freezes, crashes, or just won’t start, and you’re stuck wondering how to save it. I’ve been in that gut-wrenching spot, staring at a blank screen, wishing I knew how to access Windows 11 Safe Mode. The old F8 key trick is history, and when your system’s completely dead, the options feel like a maze. Let’s cut through the confusion with practical, beginner-friendly ways to use Windows 11 troubleshooting tools to get your PC back on track, while keeping your workflow humming with tools like WPS Office.
Part 1: What is Windows 11 Safe Mode?

Windows 11 Safe Mode is like a stripped-down version of your PC, running just the bare-bones drivers and services to help you figure out what’s gone wrong. It’s my go-to when I hit issues like a black screen, a rogue app, or a driver meltdown. In this system diagnostic mode, you can delete troublesome software, undo bad updates, or fix drivers without extra programs mucking things up. I’ve used it to pull PCs out of startup nightmares, and it’s a skill every Windows user should have in their back pocket.
Part 2: Start Windows 11 in Safe Mode Using the Start Menu (When Logged In)
If you can still log into your PC, the Start Menu is the fastest way to hop into Windows 11 Safe Mode and start troubleshooting. Ease of Use and Key Features: This method’s a cinch, perfect for anyone who can click a few buttons, no tech degree required; it gives you straight access to the Recovery Menu, lets you pick from basic Safe Mode, Safe Mode with Networking, or Command Prompt, and doesn’t need any fancy tools, making it a breeze for quick fixes.
Steps:
Step 1: Hit the Start Menu button on your taskbar.
Step 2: Click the Power icon in the menu.

Step 3: Hold down the Shift key and click Restart—it’ll boot into the Recovery Menu.

Step 4: Go to Troubleshoot, then Advanced Options, Startup Settings, and hit Restart.

Step 5: When the options pop up, press 4 (or F4) for Safe Mode, 5 (F5) for Networking, or 6 (F6) for Command Prompt.
Tip: Pick Safe Mode with Networking if you need to grab drivers or updates online while troubleshooting.
My laptop started acting up after a sketchy app install, freezing every few minutes. Using the Start Menu with Shift + Restart was like finding a hidden trapdoor—it got me to Safe Mode in no time. I ditched the bad app, and my PC was back to normal. This Windows 11 Safe Mode trick is my first stop when things go south but I can still log in.
Part 3: Start Windows 11 in Safe Mode Using Windows Settings
If you’re logged in and want a slightly more formal route, the Settings app is a solid path to Windows 11 Safe Mode. Ease of Use and Key Features: This approach is super easy, with a clear menu that anyone can navigate, even if you’re not a tech whiz; it hooks you into the advanced startup options, supports all Safe Mode flavors (basic, networking, or command prompt), and feels like a built-in safety net for tackling system gremlins.
Steps:
Step 1: Press Windows key + I to fire up the Settings app.

Step 2: Head to System, then scroll down to Recovery.
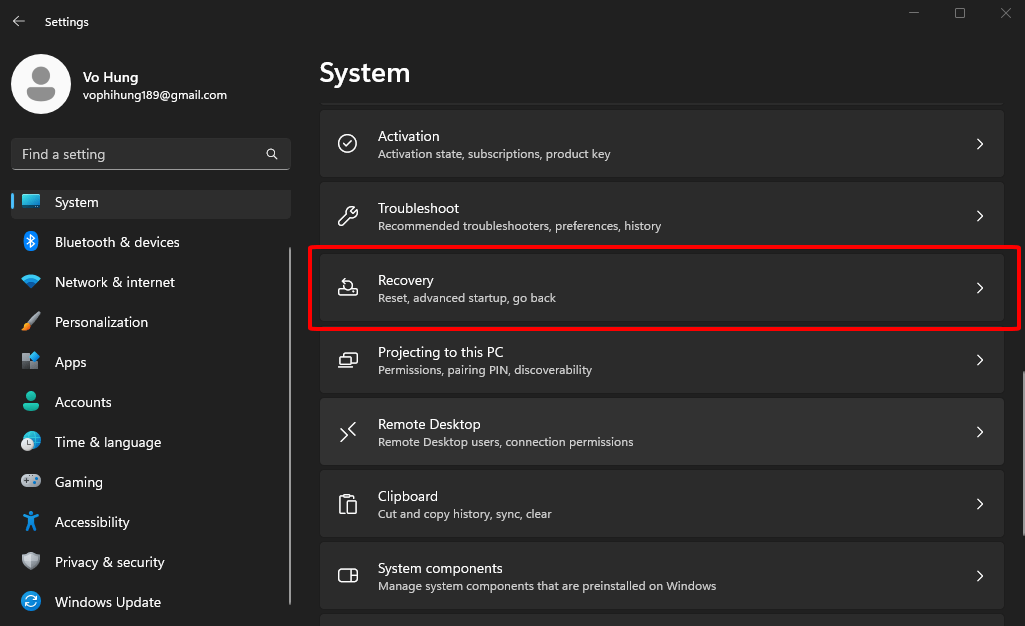
Step 3: Click “Restart now” under Advanced startup to reboot into recovery mode.
Step 4: Choose Troubleshoot > Advanced Options > Startup Settings > Restart.
Step 5: Pick 4 (F4) for Safe Mode, 5 (F5) for Networking, or 6 (F6) for Command Prompt.
A coworker’s PC was lagging hard after a Windows update, and Settings got us to Safe Mode without a hitch. It was like flipping through a cookbook—every step was clear. We rolled back the update in Safe Mode, and the PC was zippy again. This Windows 11 Safe Mode method is great for folks who like a clean, menu-driven fix.
Part 4: Start Windows 11 in Safe Mode Using the Function Key During Boot (If Windows Won’t Start)
If your PC won’t even boot, hitting a function key like F11 at startup can open the Windows 11 Safe Mode recovery environment, a lifesaving boot recovery option. Ease of Use and Key Features: This one’s a bit trickier since you need to nail the timing and know your device’s key, but it’s doable without logging in; it dives straight into the Recovery Environment, offers all Safe Mode types, and is a clutch move for PCs that are flat-out refusing to start.
Steps:
Step 1: Shut your PC down completely.
Step 2: Turn it on and start tapping F11 (or sometimes F8, check your manufacturer) like your life depends on it.
Step 3: If the Recovery Environment shows up, pick Troubleshoot > Advanced Options > Startup Settings > Restart.

Step 4: Press 4 (F4) for Safe Mode, 5 (F5) for Networking, or 6 (F6) for Command Prompt.

Look up your PC’s boot key (like F12 for Dell or F11 for Lenovo) on the manufacturer’s site if F11 doesn’t work.
My buddy’s laptop was stuck in a boot loop after a driver update went haywire. I must’ve hit F11 a dozen times before the recovery menu popped up, but once it did, Safe Mode let me uninstall the driver and save the day. This Windows 11 Safe Mode hack is gold for PCs that won’t cooperate.
Part 5: Start Windows 11 in Safe Mode by Forcing Recovery Mode via Boot Interruption
When all else fails, forcing Windows into Recovery Mode by interrupting the boot process can get you to Windows 11 Safe Mode, even on a dead system. Ease of Use and Key Features: This method’s moderately tough because you’ve got to time your shutdowns right, but it doesn’t need advanced skills; it triggers Windows’ automatic repair, skips the need for a working login, and gives you full access to Safe Mode options, making it a heavy-hitter for unbootable PCs.
Steps:
Step 1: Start your PC and, when the Windows logo appears, hold the power button to shut it down.
Step 2: Do that forced shutdown two more times as it tries to boot.
Step 3: On the third try, Windows should hit Startup Repair mode.

Step 4: Pick Advanced options > Troubleshoot > Advanced Options > Startup Settings > Restart.

Step 5: Choose 4 (F4) for Safe Mode, 5 (F5) for Networking, or 6 (F6) for Command Prompt.
I had a client’s PC that just showed a black screen, no matter what. Forcing three shutdowns felt like I was breaking something, but Startup Repair kicked in, and Safe Mode let me fix a bad update. This Windows 11 Safe Mode move is my last-ditch hero for busted systems.
Part 6: How to Exit Safe Mode
Getting out of Windows 11 Safe Mode is usually just a restart, but if your PC keeps looping back, a quick tweak in settings will set it straight. Ease of Use and Key Features: This is dead easy, something anyone can handle in a minute; it either reboots your system normally or tweaks a setting to stop Safe Mode from sticking, ensuring you’re back to full functionality without a fuss.
Steps:
Step 1: Open the Start Menu, hit the Power icon, and click Restart to leave Safe Mode.

Step 2: If it keeps booting to Safe Mode, press Windows key + R, type “msconfig,” and hit Enter.

Step 3: In System Configuration, head to the Boot tab and uncheck “Safe boot.”

Step 4: Click Apply, OK, and restart your PC like normal.After sorting out a driver issue in
Safe Mode, my PC restarted fine with one click. But once, it kept going back to Safe Mode until I caught the “Safe boot” box checked in msconfig—unchecking it was like flipping an off switch. This keeps Windows 11 Safe Mode from being a clingy guest.
WPS: After Troubleshooting, Use Clean Software to Avoid Future Issues

Once you’ve fixed your PC in Windows 11 Safe Mode, keep it running smoothly with WPS Office, a free, 200MB, virus-free office suite that’s got 500 million users and a 4.8 Trustpilot score. Unlike Microsoft Office, which can feel like a resource hog, WPS’s lean design plays nice with your system, avoiding the conflicts that spark crashes.
Why It’s Recommended:
Word Processing: Writer’s got AI spell-check and resume tools that make documents shine.
Table Calculation: Spreadsheets tackles data like Excel but without the bloat.
Presentation: Whip up slides with AI-powered design ideas.
Compatibility: Works flawlessly with Microsoft formats on Windows, macOS, or mobile.
WPS AI: Handles everything from research papers to PDF breakdowns.
After using Safe Mode to fix a startup issue, I loaded WPS Office to write up a project plan. The AI spell-check caught typos I’d have missed, and it ran like a dream, even when I tested it in Safe Mode with Networking. Compared to Google Docs, WPS’s offline speed is a winner, making it my top choice for staying productive with Windows 11 troubleshooting tools.
FAQs
1. How do I start Safe Mode if Windows won’t boot?
Shut down your PC three times during boot to hit the Windows Recovery Environment, then follow Troubleshoot > Advanced Options > Startup Settings to reach Windows 11 Safe Mode.
2. Is there still an F8 key option?
Nope, F8’s retired in Windows 11. Try F11 or recovery menus for boot recovery options instead.
3. Can I use WPS Office in Safe Mode?
You bet—WPS Office’s tiny footprint often works in Safe Mode with Networking, perfect
for document tasks while you troubleshoot.
Summary
Windows 11 Safe Mode is your secret weapon for tackling crashes, driver woes, or boot failures, letting you diagnose problems in a bare-bones environment. You can get there via the Start Menu, Settings, a function key like F11, or by forcing recovery mode, all part of Windows 11 troubleshooting tools that work for beginners and techies alike. Exiting is usually just a restart, with msconfig as your backup if Safe Mode lingers. Once you’re back in action, WPS Office keeps things smooth. Its 200MB size, AI goodies (think resume writing or PDF analysis), and Microsoft compatibility mean you stay productive without risking new system hiccups. I’ve leaned on WPS Office’s speed and Safe Mode compatibility to keep working through fixes, making it a no-brainer for anyone sorting out Windows 11 Safe Mode issues.




