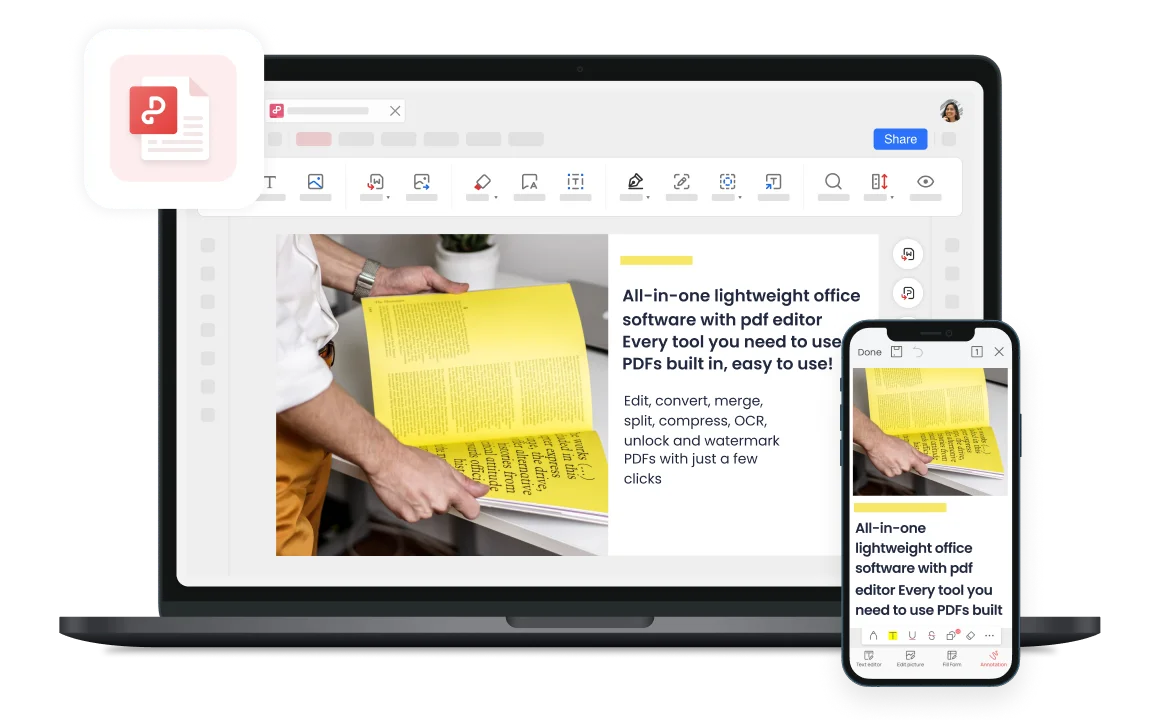PDF Dosyalarını Okuma, İmzalama, Açıklama Ekleme ve İş Birliği Yapma İçin Ücretsiz PDF Görüntüleyici
Özelleştirilebilir okuma modları ve PDF dosyaları için imza, açıklama ve iş birliği özelliklerine erişim ile rahat bir PDF görüntüleme deneyiminin tadını çıkarın. İster evde ister ofiste olun, PDF Viewer kolayca yüksek kaliteli okuma ve düzenleme işlevleri sağlayabilir.