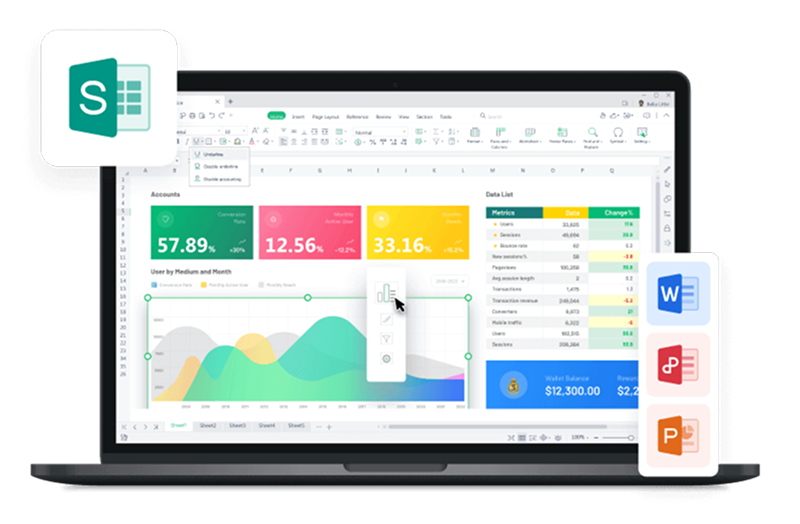Goal Seek feature is used to solve an equation. Assuming a certain result of a formula, work out what one of its variables should be.
To make it more comprehensible, we take a simple case as an example.
Excel is a powerful tool that enables users to perform complex calculations, analyze data, and make informed decisions. One of the useful features in Excel is the Goal Seek function, which allows you to find the input value needed to achieve a specific goal. Whether you want to determine the required sales figure to reach a profit goal or calculate the minimum score needed to pass an exam, Goal Seek in Excel can save you time and effort. In this comprehensive guide, we will learn what is Goal Seek in excel, how to use it effectively, provide examples, and discuss why you should consider using WPS Office as your preferred spreadsheet software.
What is Goal Seek in Excel
Goal Seek in Excel is a powerful tool that helps you find the input value required to achieve a desired outcome. It is particularly useful when you have a target result in mind and need to determine the corresponding input value to meet that goal.
How to Goal Seek in Excel
Now that we understand how goal seek can help find an input value needed to achieve your desired outcome, let's consider an example to better understand how to use Goal Seek in Excel.
Let's say you work as a salesperson and want to earn a commission of $4.0 for selling 5 products. Given the current sales figures for other items, such as Lipstick, Liquid Foundation, Eye Cream, and Body Lotion, you need to find the price of the Face Cream that would result in a commission of $4.0.
In this scenario, we will utilize Goal Seek to determine the price of the Face Cream required to meet the commission goal of $4.
Step 1: Select the cell containing the desired goal value (e.g., the commission in our example).

Step 2: Go to the "Data" tab in the Excel ribbon and click on the "What-If Analysis" button.

Step 3: From the drop-down menu, choose "Goal Seek."

Step 4: A dialog box will appear. In the "Set cell" field, select the cell that is affected by the changing value (e.g., the cell containing the Commission value in our example).
Step 5: In the "To value" field, enter the desired goal value (e.g., 4).
Step 6: In the "By changing cell" field, select the cell that contains the value you want to adjust to meet the goal (e.g., the cell with the Face Cream price in our example).

Step 7: Click "OK" to execute the Goal Seek operation.
Step 8: Excel will automatically find the input value that achieves the desired goal and update the cell accordingly.

Examples of Goal Seek in Excel
Now that we understand how to use Goal Seek in Excel, let's explore a few goal seek in excel examples where it can be beneficial:
Example 1: Reach Your Profit Goal
Consider a scenario in which the objective is to determine the sales figure for the year 2023 that would result in a profit of $40,000. The provided data includes the sales, expenses, and profit figures for the years 2021 and 2022.
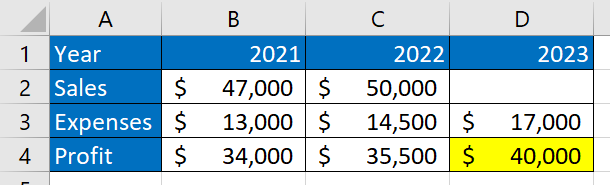
Based on the given information, the profit achieved in 2022 was $35,500. To attain a profit of $40,000 in 2023, we need to determine the corresponding sales figure. By utilizing the Goal Seek function in Excel, we can identify the required sales value.
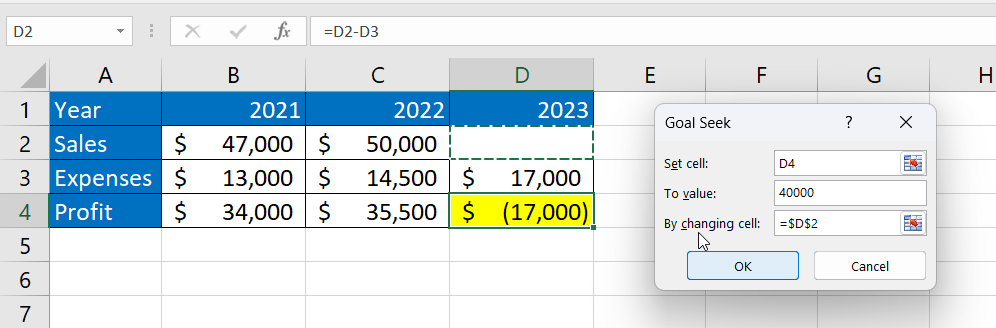

By applying the Goal Seek function in Excel, the sales figure of $57,000 for 2023 that would result in a profit of $40,000 can be determined. This will provide valuable insights for business planning and decision-making, enabling the company to set achievable sales targets to reach the desired profit goal.
Example 2: Determine Your Exam Passing Score
In this example, the objective is to determine the marks needed in the subject of Geography in order to achieve an average score of 75% in exams. The provided data includes the marks obtained in English, Maths, Science, and History, along with the desired average score.

To calculate the required marks in Geography, we can utilize the Goal Seek function in Excel. This function allows us to adjust the marks in Geography until the average score reaches the desired goal of 75%.


By applying the Goal Seek function, 86 marks in Geography that would result in an average score of 75% can be determined. This will provide valuable insights for the student, enabling them to set a target score in order to achieve the desired overall average in their exams.
Goal Seek Function Using Cases
Business Applications
Goal Seeking funciton is an effective business tool as it allows decision makers to work backwards and decide the variable they need to work on to get desired results.

Academic Pursuits
An important feature for students and researchers, helps solve complex mathematical and statiscal problems. It allows users to understand better and gain key insights by finding unknown variables efficiently.
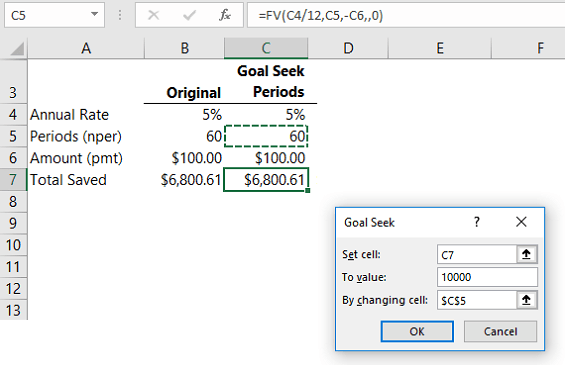
Financial Planning
Goal seek function can help with personal finance for budgeting, savings, and investment planning. With the help of goal seek function, individuals calculate how much they need to save monthly to reach specific savings goals within a set timeframe.

Engineering and Technical Fields
Goal seek is commonly used in engineering for design, simulation, and optimization. It assists engineers in achieving desired results by calculating the appropriate values for variables in a variety of applications, such as defining circuit dimensions or specifications.
Why Use WPS Office
While both Microsoft Excel and WPS Office Spreadsheet offer the Goal Seek function, there are several reasons why you should consider using WPS Office:
Price: WPS Office provides a cost-effective alternative to Microsoft Excel, allowing you to achieve similar functionality at a more affordable price.
Compatibility: WPS Office ensures seamless compatibility with Excel files, enabling you to work with existing spreadsheets without any compatibility issues.
Features: WPS Office offers a comprehensive suite of features, including Goal Seek, that can meet your spreadsheet needs.
User-friendly Interface: WPS Office provides a user-friendly and intuitive interface, making it easy to navigate and utilize the Goal Seek function effectively.
FAQs about Goal Seek in Excel:
Q1. What are the benefits and limitations of the Goal Seek function?
Benefits: Goal Seek saves time by automating the process of finding input values to achieve specific goals. It allows for quick and efficient decision-making based on desired outcomes.
Limitations: Goal Seek assumes a linear relationship between input and output values. It may not work effectively in complex scenarios with nonlinear relationships or multiple variables.
Q2. Can Goal Seek work with other Excel functions?
Yes, Goal Seek can be combined with other Excel functions, such as IF statements, mathematical operations, and statistical functions. This integration allows for more complex goal-seeking scenarios and enhanced analysis capabilities.
Discover Goal Seek With WPS Spreadsheet
Whether you're tackling complex calculations or making critical decisions, Goal Seek can be your trusted ally. When it comes to spreadsheet software, WPS Office stands out as an excellent choice. Not only does it offer affordability and compatibility, but it also boasts an impressive array of features and a user-friendly interface. By opting for WPS Office, you can streamline your work, enhance productivity, and make the most of Goal Seek capabilities. Download WPS Office today and discover the power of WPS Office and witness the difference it can make in your calculations and decision-making processes.