Free All-in-One Office Suite with PDF Editor
Edit Word, Excel, and PPT for FREE.
Read, edit, and convert PDFs with the powerful PDF toolkit.
Microsoft-like interface, easy to use.
Windows • MacOS • Linux • iOS • Android

How can we add footnotes in WPS Writer
Uploaded time: August 30, 2021 Difficulty Beginner
How can we add footnotes in WPS Writer

How can we add footnotes in WPS Writer
Footnotes usually appear at the bottom of the page. These are comments on certain content. When editing text, we often need to use footnotes to supplement the specific text. For all, easy our work with WPS Office Writer.
So how can we insert a footnote to the document?
· Step 1
Place the mouse cursor where you want to insert the footnote. Click the References tab, then clickSettings. And finally click footnote/ (and)endnote.
· Step 2
Set theLocation according to our needs in the Footnote /Endnote dialog box. As for this video, we will take theBottom of the Page as an example. We can also select the number format we like in the Number Format.
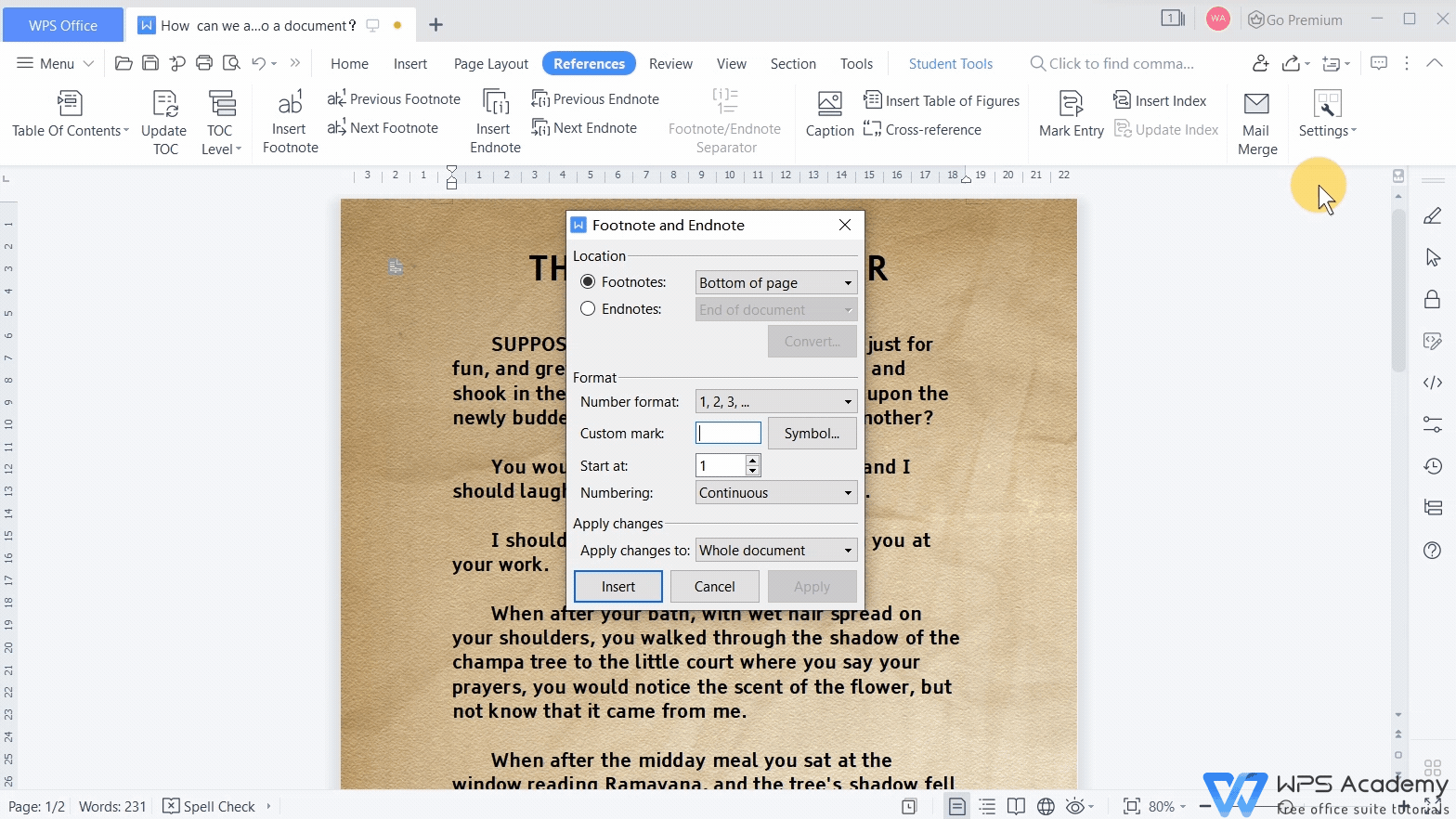
In addition, users can also set theStart at number, Numbering method, and Apply Changes of the footnotes.
· Step 3
Click the Insert button. At this time, the footnote mark has already appeared in the upper right corner of the specific text, and a content comment area has been successfully added at the bottom of the page. Enter the text content in this content comment area, now a complete footnote has been added.
To learn more about footnotes and endnotes, you can watch more related videos in our WPS Academy.




Does this video help you?