Free All-in-One Office Suite with PDF Editor
Edit PDFs like Word
Convert, merge, split, scan, and sign PDFs
More than PDF: Use Word, Excel, and PPT for FREE
Windows • MacOS • Linux • iOS • Android

How to merge and split PDF files
Uploaded time: September 27, 2021 Difficulty Beginner
How to merge and split PDF files

How to merge and split PDF files
WPS PDF could help edit PDF files and freely convert between PDF and Word, Excel, PowerPoint, and JPG files online. When editing PDF files, we often need to merge multiple PDF files or split a PDF file. So how can we do that?
· Merge Pages
Take this file as an example. When we need to merge multiple PDF files into one, click the Page tab, then click Merge Page. Now the WPS PDF to Word Converter dialog box will pop up. Click the Add files button in the upper right corner and select other PDF files needed to merge. Also, remember to set the required page number range.
Name the PDF file in the text box below. We can also choose the file storage location. Then click Merge to merge the PDF files.
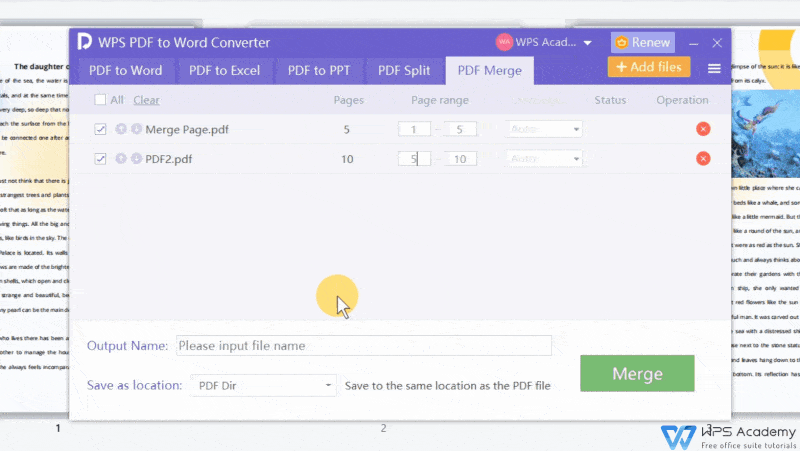
Suppose we now need to split this PDF file into three. Click Split PDF, then a dialog box will pop up. We can now enter the corresponding page number just as we have shown in the example. We need to use a comma to separate the file names. Finally, click Split to split the file.
It's quite easy, isn't it? Did you get it?




Does this video help you?