Имате ли затруднения с организирането на имена в Google Sheets? Не се притеснявайте! В това ръководство ще разгледаме три лесни метода за разделяне на първо и фамилно име. По пътя ще споделя някои съвети и лични прозорци, които ще направят управлението на данни по-лесно.
Метод 1: Разделяне на първо и фамилно име с функцията „Split Text to Columns“

В Google Sheets, функцията "Split Text to Columns" е удобен начин за разделяне на първо и фамилно име в един колона. Следвайте тези стъпка по стъпка инструкции, заедно с придружаващите екранни снимки за безпроблемно преживяване.
Стъпка 1: Отворете вашия Google Sheet
Започнете, като отворите Google Sheet, съдържащ колоната с пълните имена, които искате да разделите.

Стъпка 2: Изберете колоната
Кликнете върху заглавието на колоната, съдържаща пълните имена, за да маркирате цялата колона.

Стъпка 3: Отидете на таба "Data"
В лентата с менюта намерете и кликнете върху таба "Data" в горната част на интерфейса на Google Sheets.
Стъпка 4: Изберете "Split Text to Columns"
От падащото меню "Data" задръжте курсора върху "Split text to columns". Ще се появи подменю. Изберете подходящия разделител, като пространство или запетая, в зависимост от формата на имената.

Стъпка 5: Потвърдете разделянето
Google Sheets ще покаже преглед на разделянето въз основа на избрания разделител. Уверете се, че то правилно отразява желаното разделение. Кликнете върху "Finish", за да потвърдите.

Стъпка 6: Проверете резултата
Проверете колоната, за да потвърдите, че първото и фамилното име вече са в отделни колони. Функцията "Split Text to Columns" автоматично ще организира данните.
Поздравления! Успешно сте разделили първото и фамилното име с помощта на функцията "Split Text to Columns" в Google Sheets. Този метод предлага бърз и лесен начин за организиране на вашите данни без нужда от сложни формули.
Метод 2: Разделяне на първо и фамилно име с помощта на добавка
Използването на добавка в Google Sheets предлага допълнителен слой функционалност за разделяне на първо и фамилно име. Следвайте това ръководство стъпка по стъпка, придружено с екранни снимки, за да улесните процеса.
Стъпка 1: Отворете вашия Google Sheet
Започнете, като отворите Google Sheet, съдържащ колоната с пълните имена, които искате да разделите.
Стъпка 2: Отидете на "Add-ons"
В лентата с менюта намерете и кликнете върху "Add-ons". Ще се появи падащо меню.

Стъпка 3: Изберете "Get add-ons..."
От падащото меню изберете "Get add-ons...", за да получите достъп до Google Workspace Marketplace.
Стъпка 4: Търсете добавката "Split Names"
В Google Workspace Marketplace използвайте търсачката, за да намерите добавката "Split Names". След като я намерите, кликнете върху нея, за да продължите.

Стъпка 5: Инсталирайте добавката
Кликнете върху бутона "Install", за да добавите добавката "Split Names" към вашия Google Sheets. Следвайте инструкциите на екрана, за да завършите инсталацията.
Стъпка 6: Отворете добавката "Split Names"
След инсталацията се върнете към вашия Google Sheet и в менюто "Add-ons" намерете новоинсталираната добавка "Split Names". Кликнете върху нея, за да я отворите.

Стъпка 7: Конфигурирайте и изпълнете добавката
Добавката "Split Names" ще предложи опции за конфигуриране. Следвайте инструкциите, за да посочите вашите предпочитания, като например избор на разделител. Изпълнете добавката, за да разделите имената.

Стъпка 8: Проверете резултата
Проверете колоната, за да потвърдите, че първото и фамилното име вече са в отделни колони. Добавката ще е организирала ефективно данните.
Метод 3: Използване на функцията SPLIT за разделяне на първо и фамилно име
Функцията SPLIT в Google Sheets предлага по-контролиран и формулен подход за разделяне на първото и фамилното име. Следвайте това ръководство стъпка по стъпка, придружено с екранни снимки, за да организирате ефективно данните си.
Стъпка 1: Отворете вашия Google Sheet
Започнете, като отворите Google Sheet, съдържащ колоната с пълните имена, които искате да разделите.
Стъпка 2: Намерете клетката с пълното име
Изберете клетката, съдържаща пълното име, което искате да разделите.

Стъпка 3: Въведете формулата SPLIT
В лентата с формули въведете следната формула: =SPLIT(cell, " "). Заменете "cell" с референтния адрес на клетката, съдържаща пълното име. Натиснете Enter.

Стъпка 4: Проверете резултата
Проверете съседните клетки, за да потвърдите, че първото и фамилното име вече са в отделни колони. Функцията SPLIT ще е организирала данните динамично.
Сравнение на трите метода
Метод | Предимства | Недостатъци |
|---|---|---|
Split Text to Columns | Лесен за използване, ефективно обработва големи набори от данни | Ограничени опции за обработка на сложни формати на имена |
Split Names Add-on | Потребителски интерфейс, допълнителни опции за обработка на сложни формати на имена | Изисква инсталиране на добавка |
SPLIT Function | Гъвкав за използване в рамките на формули и манипулации с данни, обработва сложни формати на имена с допълнителни функции | Изисква повече технически знания и писане на формули |
Препоръки на база нуждите на потребителите
Нужди на потребителя | Препоръчителен метод |
|---|---|
Проста сепарация на пълни имена в първо и фамилно име | Split Text to Columns |
Обработка на сложни формати на имена с допълнителни опции | Split Names Add-on |
Интеграция с формули и процеси на манипулация с данни | SPLIT Function |
Най-добрата безплатна алтернатива на Google Sheets - WPS Spreadsheet

WPS Office предлага мощна и богата на функции алтернатива на Google Sheets, предоставяйки на потребителите мощни инструменти за управление на таблици. Ето някои основни характеристики, които правят WPS Spreadsheet отличен избор:
Безплатно изтегляне и безплатно за използване:
WPS Spreadsheet е достъпен за безплатно изтегляне, което го прави достъпен за потребители без разходи. Свободата да използвате софтуера без такси за абонамент или скрити такси увеличава привлекателността му.
Съвместимост с файлове: Пълна съвместимост с Microsoft Excel и Google Sheets:
Разгледайте различни професионални офис шаблони в библиотеката на WPS Template. Те са безплатни, което ви осигурява бърза и полирана отправна точка за създаване на визуално привлекателни таблици.
Безплатни инструменти за редактиране на PDF файлове:
Освен функциите за таблици, WPS Office разширява възможностите си за редактиране на PDF файлове. Потребителите могат да редактират, добавят бележки и манипулират PDF файлове без да се налага да използват отделен инструмент. Тази интегрирана функция увеличава универсалността на WPS Spreadsheet.
Нежни офис шаблони:
Разгледайте различни професионални офис шаблони в библиотеката на WPS Template. Те са безплатни, което ви осигурява бърза и полирана отправна точка за създаване на визуално привлекателни таблици.
Поддръжка на онлайн документи: WPS Docs - най-добрата безплатна алтернатива на Google Docs:
WPS Office не се ограничава само до таблици; предлага цялостен пакет офис инструменти. WPS Docs, компонентът за текстообработка, служи като отлична алтернатива на Google Docs. Потребителите могат да създават, редактират и сътрудничат по документи безпроблемно.
Интеграция с WPS AI:
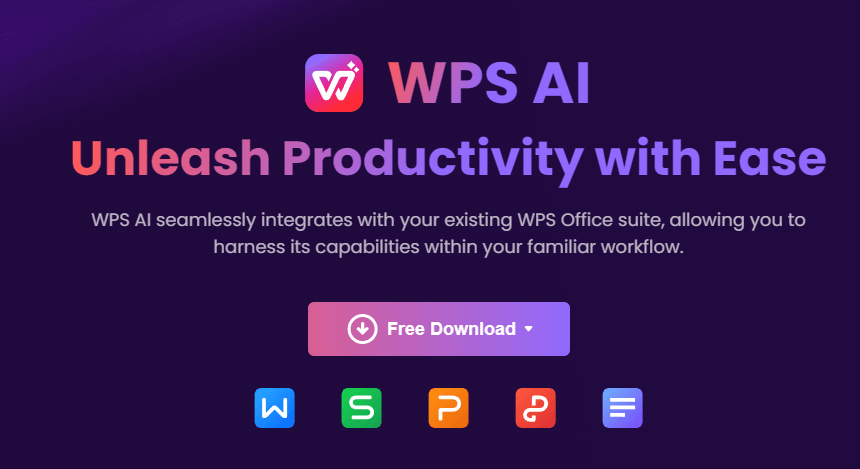
WPS AI подобрява цялото WPS Office приложение, включително WPS Spreadsheet, като предоставя напреднали функции, които повишават потребителското изживяване:
Анализ на документи: WPS AI интелигентно анализира документи, предоставяйки прозорливи препоръки и предложения за подобряване на качеството на документа.
Ефективно форматиране: Инструментите за форматиране, задвижвани от AI, оптимизират процеса на създаване на визуално привлекателни и професионално изглеждащи таблици.
Интелигентни препоръки за съдържание: WPS AI надминава обичайните функции, като предлага интелигентни препоръки за съдържание, което улеснява потребителите да обогатяват своите документи с релевантно и въздействащо съдържание.
За потребители, които търсят мощна и безплатна алтернатива на Google Sheets, WPS Spreadsheet, заедно с по-широките възможности на WPS Office и подобренията, предоставени от WPS AI, е изключителен избор.
Често задавани въпроси
Как да извлека първото име от Google Sheets?
За да извлечете първото име от пълно име в Google Sheets:
=IFERROR(LEFT(A1, SEARCH(" ", A1) - 1), A1)
Плъзнете формулата надолу, за да я приложите към цялата колона.
Как да комбинирам първо и последно име в Google Sheets?
За да комбинирате първо и последно име от отделни колони:
=A1 & " " & B1
Плъзнете формулата надолу, за да запълните цялата колона.
Мога ли да автоматизирам процеса на разделяне на имена?
Да, можете да автоматизирате процеса на разделяне на имена, като използвате скриптове или формули.
Ето трите метода, които можете да използвате за автоматизиране на процеса на разделяне на имена:
Split Text to Columns: Това е вградена функция в Excel и Google Sheets. За да използвате тази функция, изберете колоната, съдържаща пълните имена, и след това кликнете върху таба "Data". В групата "Data Tools" изберете "Split Text to Columns". В диалоговия прозорец "Split Text to Columns" изберете "Space" като разделител и кликнете върху "OK".
Split Names Add-on: Това е безплатен аддон за Google Sheets. За да използвате този аддон, кликнете върху таба "Add-ons" и след това потърсете "Split Names". Кликнете върху бутона + Free, за да инсталирате аддона. След като аддона бъде инсталиран, кликнете отново върху таба "Add-ons" и изберете "Split Names". В диалоговия прозорец "Split Names" изберете колоната със пълните имена и кликнете върху "Split".
SPLIT функция: Това е формула, която може да се използва в Excel и Google Sheets. За да използвате тази формула, напишете следното в клетка:
Обобщение
В този подробен наръчник разгледахме три метода за разделяне на първо и последно име в Google Sheets. Независимо дали предпочитате простотата на "Split Text to Columns", допълнителните функции на Add-On или прецизността на SPLIT функцията, вече имате инструментите за ефективно организиране на данни. Не забравяйте да разгледате мощните функции на WPS Spreadsheet, безплатната алтернатива на Google Sheets, и да подобрите управлението на вашите документи с WPS AI. Щастливо организиране на таблиците!




