Máte potíže s organizováním jmen v Google Sheets? Nebojte se! V tomto průvodci prozkoumáme tři jednoduché metody, jak oddělit křestní jméno a příjmení. Během toho vám poskytnu některé tipy a osobní postřehy, které vám usnadní správu dat.
Metoda 1: Oddělení křestního jména a příjmení pomocí funkce „Rozdělit text na sloupce“

V Google Sheets je funkce "Rozdělit text na sloupce" pohodlný způsob, jak oddělit křestní jméno a příjmení ve sloupci. Postupujte podle těchto krok za krokem pokynů spolu s přiloženými snímky obrazovky pro bezproblémový zážitek.
Krok 1: Otevřete svůj Google Sheet
Začněte tím, že otevřete Google Sheet obsahující sloupec s plnými jmény, která chcete oddělit.

Krok 2: Vyberte sloupec
Klikněte na záhlaví sloupce, který obsahuje plná jména, aby se celý sloupec zvýraznil.

Krok 3: Přejděte na kartu "Data"
V horním menu najděte a klikněte na kartu "Data" v rozhraní Google Sheets.
Krok 4: Vyberte "Rozdělit text na sloupce"
V rozbalovací nabídce "Data" najeďte myší na "Rozdělit text na sloupce." Zobrazí se podnabídka. Vyberte vhodný oddělovač, například mezera nebo čárka, podle toho, jak jsou jména naformátována.

Krok 5: Potvrďte rozdělení
Google Sheets zobrazí náhled rozdělení na základě zvoleného oddělovače. Ujistěte se, že oddělení odpovídá tomu, co si přejete. Klikněte na "Dokončit" pro potvrzení.

Krok 6: Ověřte výsledek
Zkontrolujte sloupec, abyste se ujistili, že křestní jména a příjmení jsou nyní v oddělených sloupcích. Funkce "Rozdělit text na sloupce" automaticky uspořádá data.
Gratulujeme! Úspěšně jste oddělili křestní jméno a příjmení pomocí funkce "Rozdělit text na sloupce" v Google Sheets. Tato metoda poskytuje rychlý a jednoduchý způsob, jak uspořádat data bez potřeby složitých vzorců.
Metoda 2: Oddělení křestního jména a příjmení pomocí doplňku
Využití doplňku v Google Sheets poskytuje další vrstvu funkcionality pro oddělení křestního jména a příjmení. Postupujte podle tohoto průvodce krok za krokem, doprovázeného snímky obrazovky, abyste proces zjednodušili.
Krok 1: Otevřete svůj Google Sheet
Začněte tím, že otevřete Google Sheet obsahující sloupec s plnými jmény, která chcete oddělit.
Krok 2: Přejděte na "Doplňky"
V horním menu najděte a klikněte na "Doplňky." Zobrazí se rozbalovací nabídka.

Krok 3: Vyberte "Získat doplňky..."
Z rozbalovací nabídky vyberte "Získat doplňky..." pro přístup do Google Workspace Marketplace.
Krok 4: Vyhledejte doplněk "Split Names"
V Google Workspace Marketplace použijte vyhledávací panel k nalezení doplňku "Split Names." Jakmile ho najdete, klikněte na něj pro pokračování.

Krok 5: Nainstalujte doplněk
Klikněte na tlačítko "Instalovat", abyste přidali doplněk "Split Names" do svého Google Sheets. Postupujte podle pokynů na obrazovce, abyste dokončili instalaci.
Krok 6: Otevřete doplněk "Split Names"
Po instalaci se vraťte zpět do svého Google Sheet a v nabídce "Doplňky" najděte nově nainstalovaný doplněk "Split Names". Klikněte na něj, aby se otevřel.

Krok 7: Nakonfigurujte a spusťte doplněk
Doplněk "Split Names" nabídne možnosti pro konfiguraci. Postupujte podle pokynů a zadejte své preference, například výběr oddělovače. Spusťte doplněk, aby se jména rozdělila.

Krok 8: Ověřte výsledek
Zkontrolujte sloupec, abyste se ujistili, že křestní jména a příjmení jsou nyní v oddělených sloupcích. Doplněk efektivně uspořádá data.
Metoda 3: Použití funkce SPLIT k oddělení křestního jména a příjmení
Funkce SPLIT v Google Sheets umožňuje kontrolovanější a formuľový přístup k oddělení křestního jména a příjmení. Postupujte podle tohoto průvodce krok za krokem, který je doplněn o snímky obrazovky, aby bylo efektivní organizování dat.
Krok 1: Otevřete svůj Google Sheet
Začněte tím, že otevřete Google Sheet obsahující sloupec s plnými jmény, která chcete oddělit.
Krok 2: Určte buňku s plným jménem
Vyberte buňku, která obsahuje plné jméno, které chcete oddělit.

Krok 3: Zadejte formuli SPLIT
V řádku vzorců zadejte následující formuli: =SPLIT(buňka, " "). Nahraďte "buňka" odkazem na buňku obsahující plné jméno. Stiskněte Enter.

Krok 4: Ověřte výsledek
Zkontrolujte sousední buňky, abyste se ujistili, že křestní jména a příjmení jsou nyní v oddělených sloupcích. Funkce SPLIT efektivně uspořádá data.
Porovnání tří metod
Metoda | Výhody | Nevýhody |
|---|---|---|
Rozdělit text na sloupce | Snadno se používá, efektivně zpracovává velké množství dat | Omezené možnosti pro zpracování složitých formátů jmen |
Doplněk Split Names | Uživatelsky přívětivé rozhraní, další možnosti pro zpracování složitých formátů jmen | Vyžaduje instalaci doplňku |
Funkce SPLIT | Flexibilní pro použití v rámci vzorců a manipulace s daty, zpracovává složité formáty jmen s pomocí dalších funkcí | Vyžaduje více technických znalostí a psaní vzorců |
Doporučení na základě potřeb uživatele
Potřeby uživatele | Doporučená metoda |
|---|---|
Jednoduché oddělení plných jmen na křestní jméno a příjmení | Rozdělit text na sloupce |
Zpracování složitých formátů jmen s dalšími možnostmi | Doplněk Split Names |
Integrace s vzorci a procesy manipulace s daty | Funkce SPLIT |
Nejlepší bezplatná alternativa k Google Sheets - WPS Spreadsheet

WPS Office nabízí robustní a funkcemi bohatou alternativu k Google Sheets, poskytující uživatelům silné nástroje pro správu tabulek. Níže jsou uvedeny klíčové vlastnosti, které dělají WPS Spreadsheet vynikající volbou:
Bezplatné stažení a použití:
WPS Spreadsheet je k dispozici ke stažení zdarma, což ho činí přístupným pro uživatele bez jakýchkoli nákladů. Svoboda používat software bez poplatků za předplatné nebo skrytých poplatků zvyšuje jeho atraktivitu.
Kompatibilita souborů: Plná kompatibilita s Microsoft Excel a Google Sheets:
Prozkoumejte různé profesionální kancelářské šablony v knihovně WPS Template. Jsou zdarma, což vám poskytne rychlý a upravený výchozí bod pro vytváření vizuálně přitažlivých tabulek.
Bezplatné nástroje pro úpravu PDF:
Kromě funkcí pro tabulky WPS Office rozšiřuje své možnosti i na úpravu PDF. Uživatelé mohou upravovat, anotovat a manipulovat s PDF soubory bez nutnosti samostatného nástroje. Tato integrovaná funkce zvyšuje všestrannost WPS Spreadsheet.
Delikátní kancelářské šablony:
Prozkoumejte různé profesionální kancelářské šablony v knihovně WPS Template. Jsou zdarma, což vám poskytne rychlý a upravený výchozí bod pro vytváření vizuálně přitažlivých tabulek.
Podpora online dokumentů: WPS Docs - Nejlepší bezplatná alternativa k Google Docs:
WPS Office se nezastaví pouze u tabulek; nabízí komplexní sadu kancelářských nástrojů. WPS Docs, komponenta pro zpracování textu, slouží jako vynikající alternativa k Google Docs. Uživatelé mohou vytvářet, upravovat a spolupracovat na dokumentech bez problémů.
Integrace WPS AI:
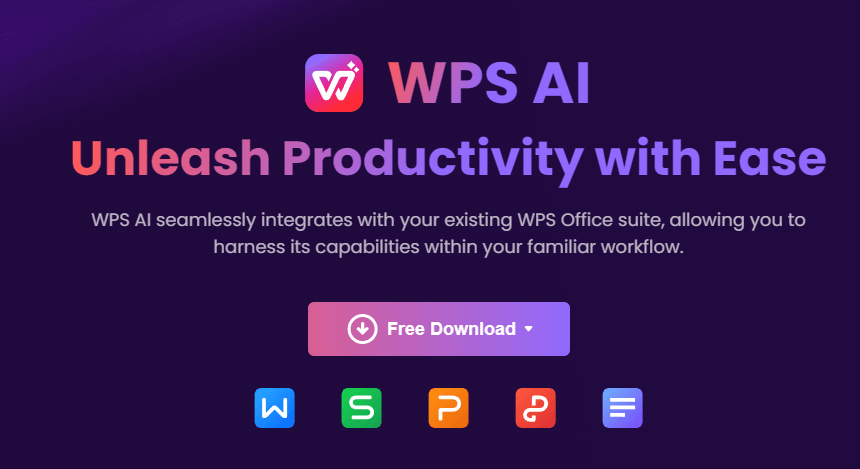
WPS AI vylepšuje celou sadu WPS Office, včetně WPS Spreadsheet, poskytováním pokročilých funkcí, které zvyšují uživatelský zážitek:
Analýza dokumentů: WPS AI inteligentně analyzuje dokumenty a nabízí náhledy a návrhy pro zlepšení celkové kvality dokumentu.
Efektivní formátování: Nástroje pro formátování řízené AI zjednodušují proces vytváření vizuálně atraktivních a profesionálně vypadajících tabulek.
Inteligentní doporučení obsahu: WPS AI jde nad rámec běžných funkcí tím, že nabízí inteligentní doporučení obsahu, což uživatelům usnadňuje obohacení dokumentů relevantním a působivým obsahem.
Pro uživatele, kteří hledají výkonnou a bezplatnou alternativu k Google Sheets, představuje WPS Spreadsheet spolu s širšími možnostmi WPS Office a vylepšeními přinášenými WPS AI silnou volbu.
Často kladené otázky
Jak extrahovat křestní jméno z Google Sheets?
Pro extrakci křestního jména z plného jména v Google Sheets:
=IFERROR(LEFT(A1, SEARCH(" ", A1) - 1), A1)
Přetáhněte formuli dolů, aby se použila na celý sloupec.
Jak sloučit křestní a příjmení v Google Sheets?
Pro sloučení křestního a příjmení z oddělených sloupců:
=A1 & " " & B1
Přetáhněte formuli dolů, aby se vyplnil celý sloupec.
Mohu automatizovat proces oddělení jmen?
Ano, můžete automatizovat proces oddělení jmen pomocí skriptů nebo vzorců.
Zde jsou tři metody, které můžete použít k automatizaci procesu oddělení jmen:
Rozdělit text na sloupce: Jedná se o vestavěnou funkci v Excelu a Google Sheets. Chcete-li použít tuto funkci, vyberte sloupec obsahující plná jména a klikněte na kartu "Data". V skupině "Nástroje pro data" klikněte na "Rozdělit text na sloupce". V dialogovém okně "Rozdělit text na sloupce" vyberte jako oddělovač "Mezera" a klikněte na "OK".
Doplněk Split Names: Jedná se o bezplatný doplněk pro Google Sheets. Chcete-li tento doplněk použít, klikněte na kartu "Doplňky" a poté vyhledejte "Split Names". Klikněte na tlačítko + Free pro instalaci doplňku. Jakmile je doplněk nainstalován, klikněte na kartu "Doplňky" znovu a vyberte "Split Names". V dialogovém okně "Split Names" vyberte sloupec obsahující plná jména a klikněte na "Split".
Funkce SPLIT: Jedná se o vzorec, který lze použít v Excelu a Google Sheets. Pro použití tohoto vzorce zadejte následující do buňky:
Shrnutí
V tomto komplexním průvodci jsme prozkoumali tři metody pro oddělení křestních jmen a příjmení v Google Sheets. Ať už preferujete jednoduchost funkce "Rozdělit text na sloupce", rozšířené funkce doplňku, nebo preciznost funkce SPLIT, nyní máte nástroje pro efektivní organizaci dat. Nezapomeňte prozkoumat silné funkce WPS Spreadsheet, bezplatnou alternativu k Google Sheets, a vylepšit správu dokumentů pomocí WPS AI. Šťastné organizování tabulek!




