Discover how to make a loop picture in PowerPoint, a seamless, continuous presentation format designed to automatically replay your slides automatically. This feature is ideal for exhibitions, trade shows, or any situation where you want your content to cycle continuously, ensuring your message is always accessible to your audience.
Do you want to know how to make a PowerPoint loop? In this brief guide, we'll explore how to make a PowerPoint loop and customize it for your specific needs.
Part 1: How to Make a Powerpoint Loop
By following the given steps, you can create a PowerPoint loop that ensures your presentation plays in a continuous loop, making it suitable for various situations like kiosks, trade shows, or information displays.
Step 1: Open Your Presentation: Begin by opening the PowerPoint presentation you want to loop.
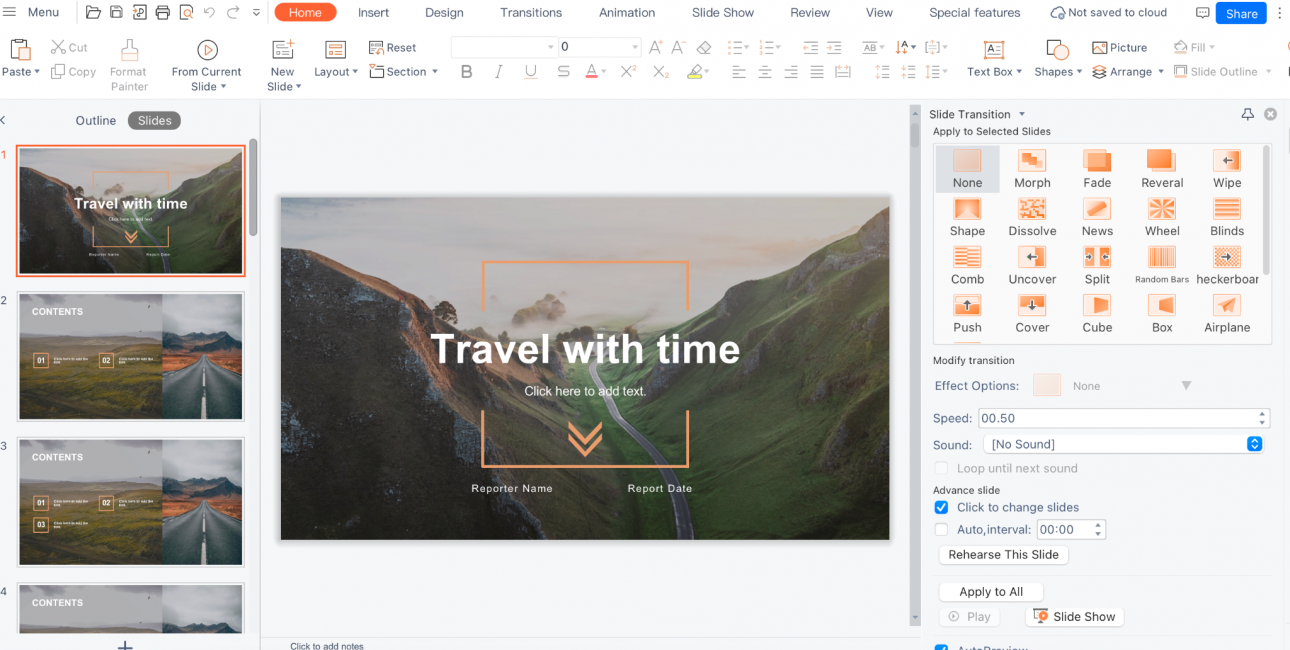
Step 2: Navigate to the Slide Show Tab: At the top of the PowerPoint window, you'll find a series of tabs. Click on the "Slide Show" tab to access options related to presenting your slides.
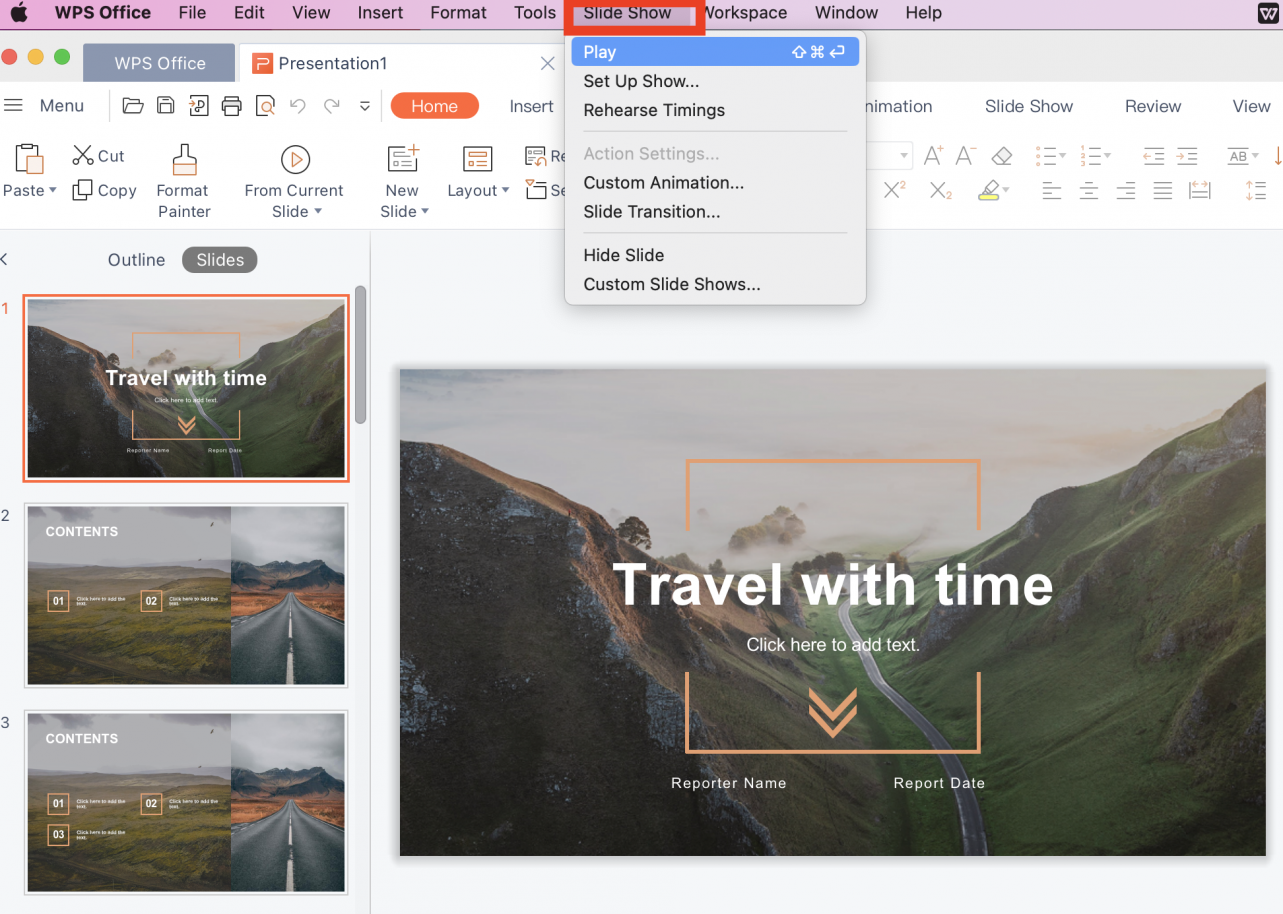
Step 3: Access Setup Show: Under the "Slide Show" tab, you'll see various options and commands. Look for the "Set Up Slide Show" button or option, usually located in the "Start Slide Show" group. Click on it.
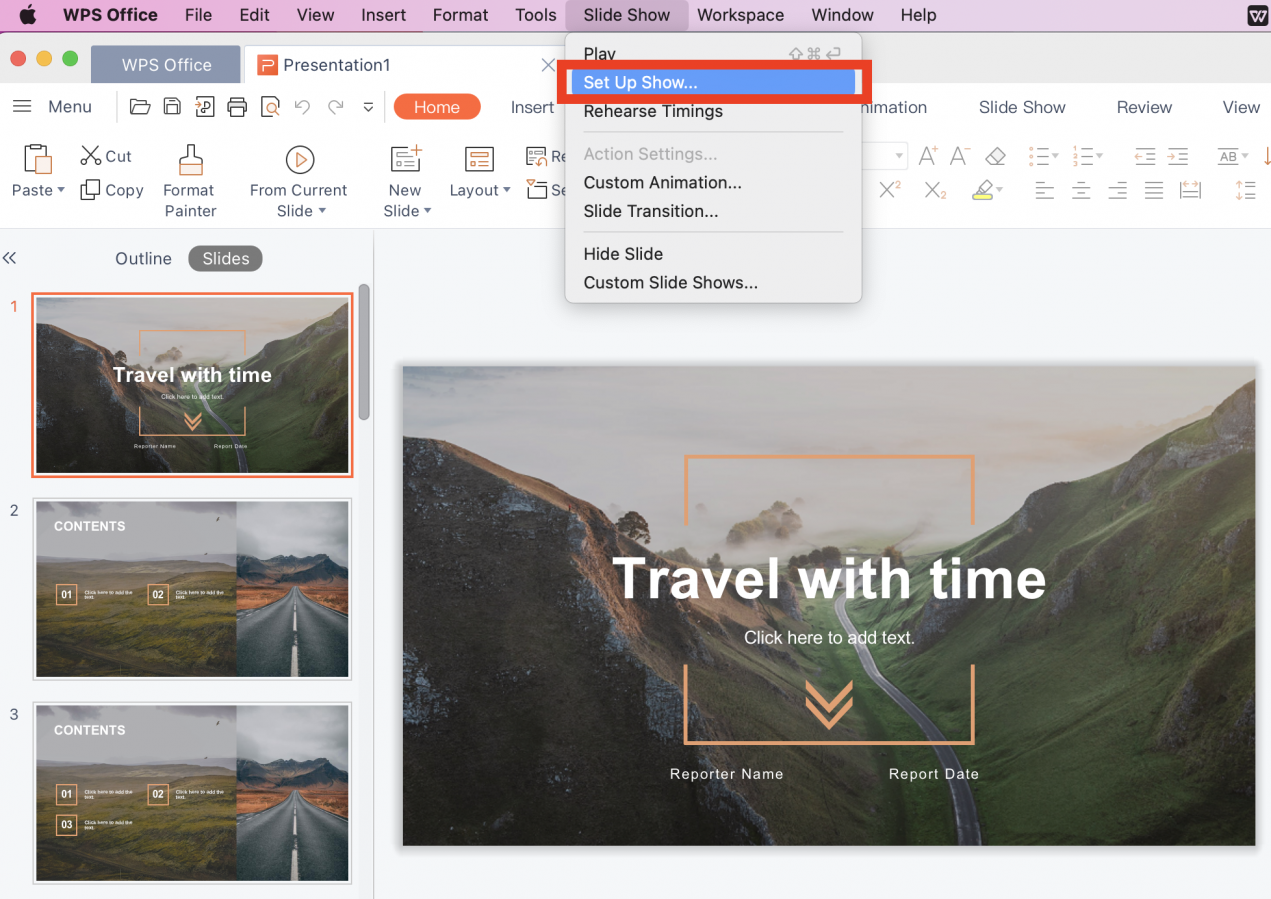
Step 4: Choose Loop Options: In the "Set Up Show" dialog box that appears, you'll find several options. To create a loop, make sure the following settings are selected:
Show type: Choose "Presented by a speaker (full screen)."
Advance slides: Select "Manually" or choose the PowerPoint slideshow loop timing duration you want for each slide if you want them to advance automatically.
Loop continuously until 'Esc': Check this box to ensure your presentation loops continuously until you manually stop it by pressing the 'Esc' (Escape) key.
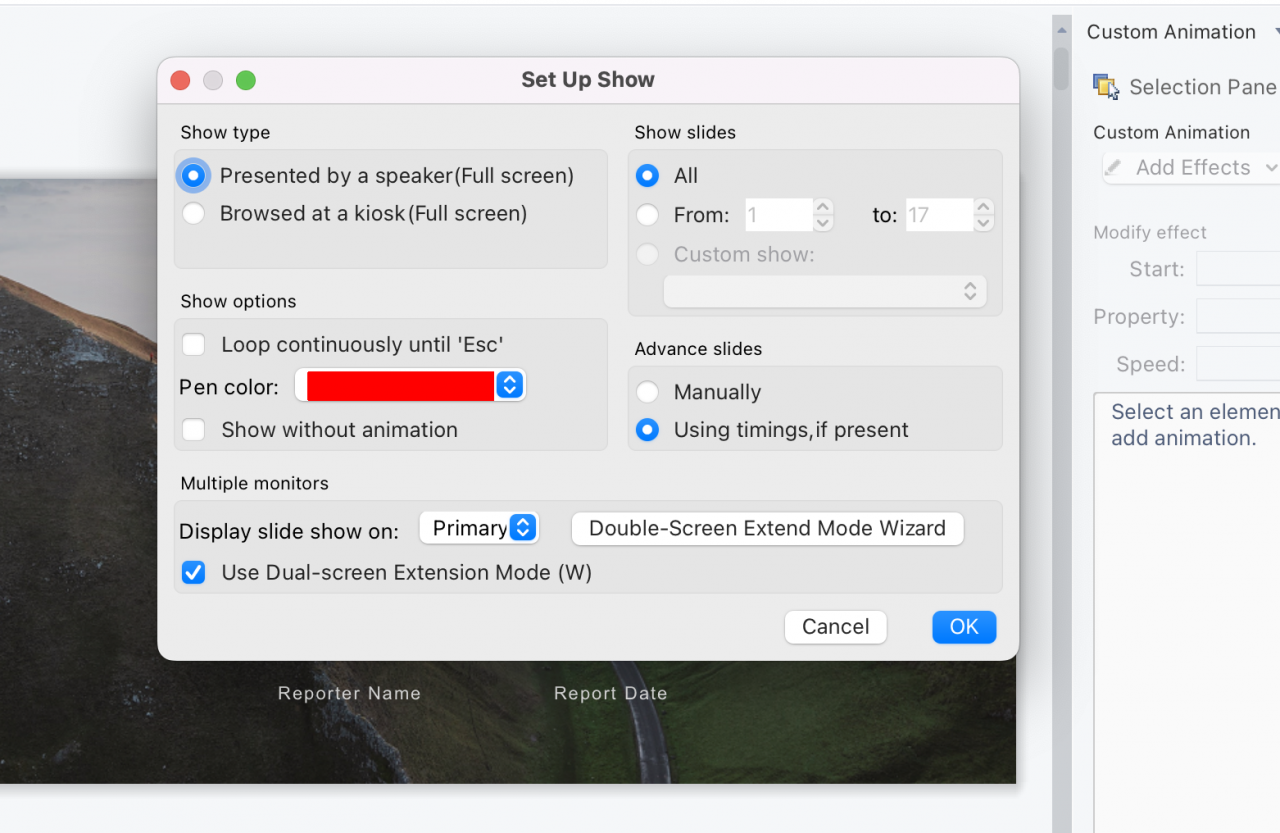
Step 5: Click OK: After configuring these settings, click the "OK" button to save your preferences.
Step 6: Start Your Loop: Now, when you start your presentation by clicking "From Beginning" or "From Current Slide" under the "Slide Show" tab, PowerPoint will continuously cycle through your slides until you manually stop it using the 'Esc' key.
Part 2:How to Loop PowerPoint from Selected Slides
PowerPoint allows you to select slides that you wish to loop together. Selecting specific slides to appear during the presentation is a great way to keep audiences engaged while also doing away with manual intervention.
Step 1: To create a loop for specific slides, navigate to Slide Show. In the left-hand thumbnail pane, click on the first slide from which you want the loop to begin.
Step 2: Hold down the "Shift" key on your keyboard and click on the last slide you want to include in the loop. Then, go to Setup Show and activate the loop option.
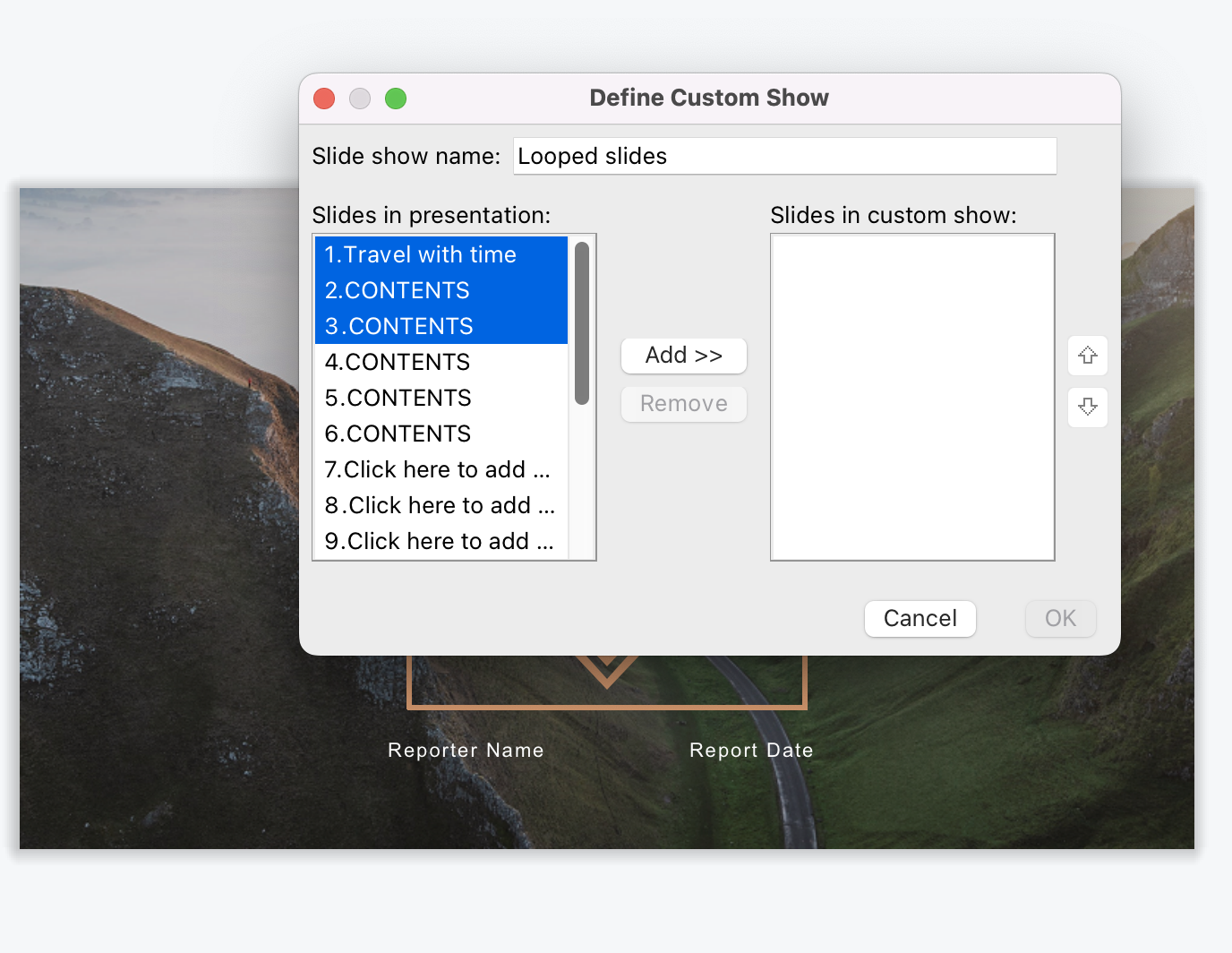
Step 3: In the "Set Up Show" dialog box, select the "Custom show" option and name it. To start your looped presentation, go to the "Slide Show" tab and click on "Custom Slide Show." Select your custom show name (e.g., "Looped Slides") from the list.
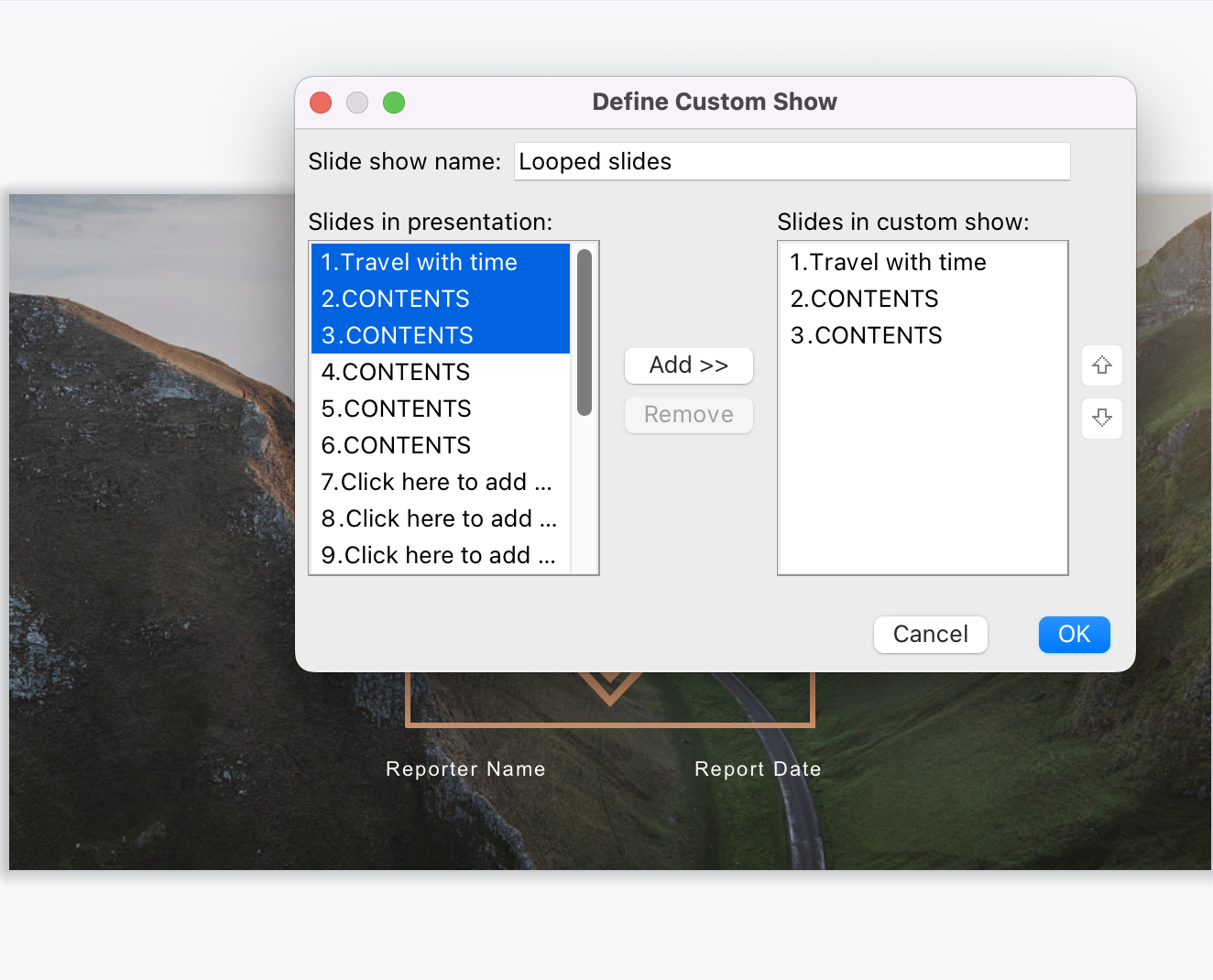
Part 3:How to Loop PowerPoint Slides with music.
Incorporating audio into the presentation facilitates engagement by enhancing your messaging. Besides, the inclusion of music also ensures that the presentation is compelling and professional.
Step 1: Launch your presentation within Microsoft PowerPoint and select the first slide located in the left Slides panel.
Step 2: Go to the "Insert" tab, then click on the downward-pointing arrow within the Media Clips section labeled "Sound," and opt for "Sound From File."
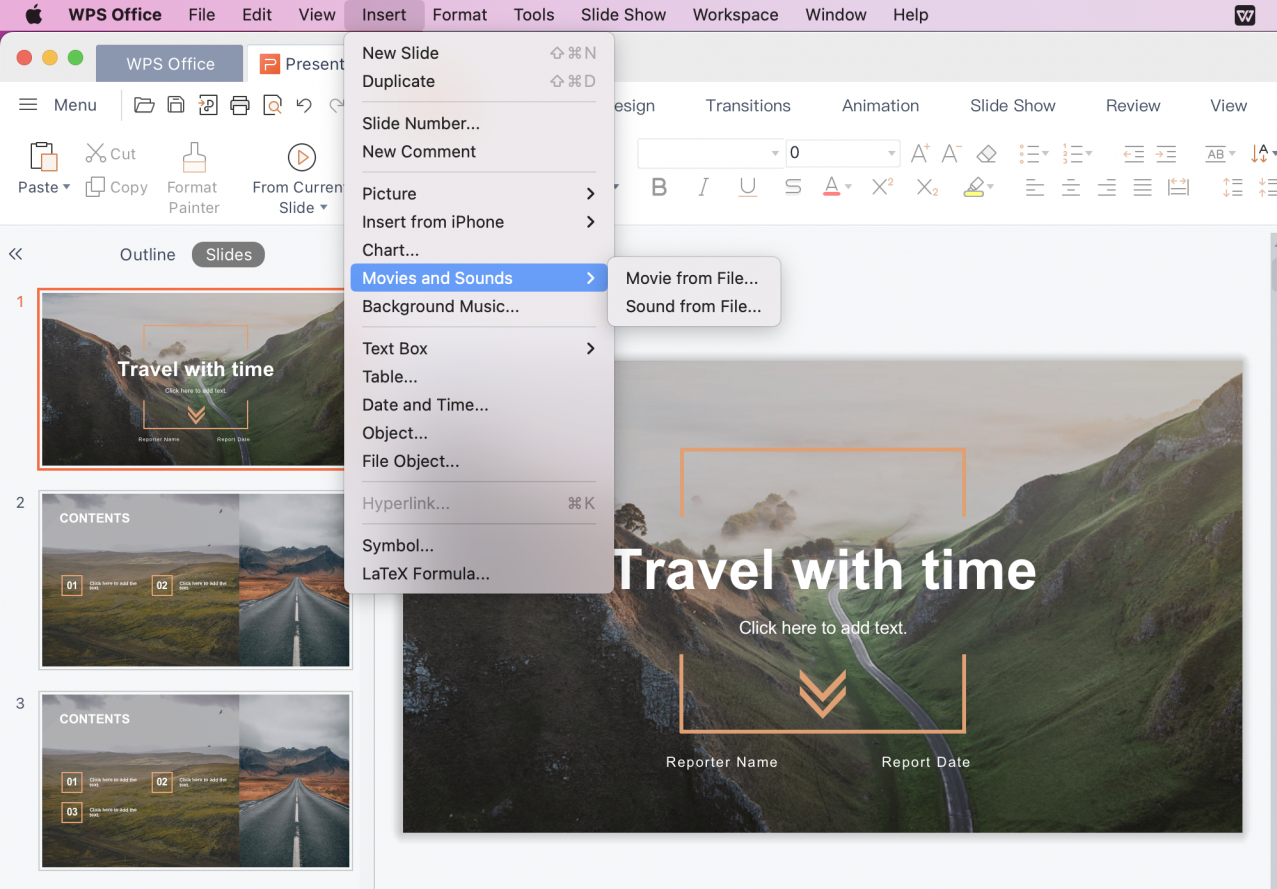
Step 3: Double-click on your music file in the Insert Sound navigation window.
Step 4: Click "Automatically" in the pop-up window asking how the sound should start.
Step 5: Click on the options tab.
Step 6: Mark the checkboxes for "Hide During Show" and "Loop Until Stopped" in the Sound Options section.
Step 7: Choose "Play Across Slides" from the "Play Sound" dropdown menu in the Sound Options group.
Step 8: To exit the sound options, simply click anywhere on the slide. Your music will be configured to start automatically from the first slide and play continuously throughout the entire presentation. If your presentation extends beyond the duration of the song, the music will replay.
Side note: To prevent PowerPoint from starting the music at the beginning when it returns to the first slide, use the "Stop Playing" trigger. This action ensures that the music doesn't restart automatically, allowing you to control when it plays.
Part 4: How Do You Make a PowerPoint Video Loop?
Videos are inherently engaging and can capture the audience's attention effectively. Looping a video can maintain this engagement throughout your presentation. PowerPoint video loops are excellent for demonstrating processes, showcasing product features, or providing step-by-step instructions.
Step 1: Adding a video from your internal storage.
In the presentation go to the slide where you want to insert the video. Click on the Insert tab. Click on the Video/Movie and select Movie From File. After selecting the video click on Insert.
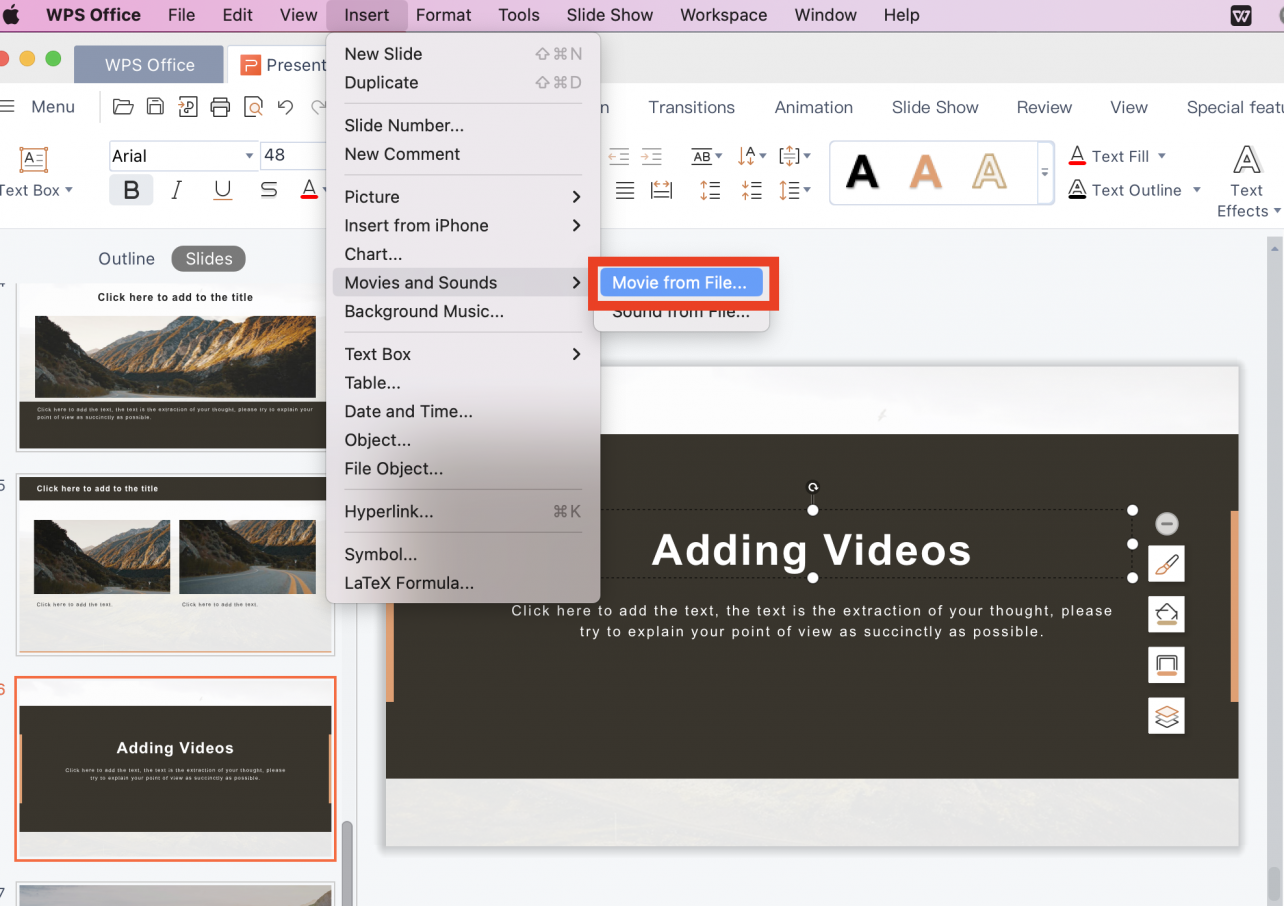

Step 2: Applying styles and effects
Click on the video in your slide. Go to the Format tab. Explore the video styles and apply the ones according to your requirements
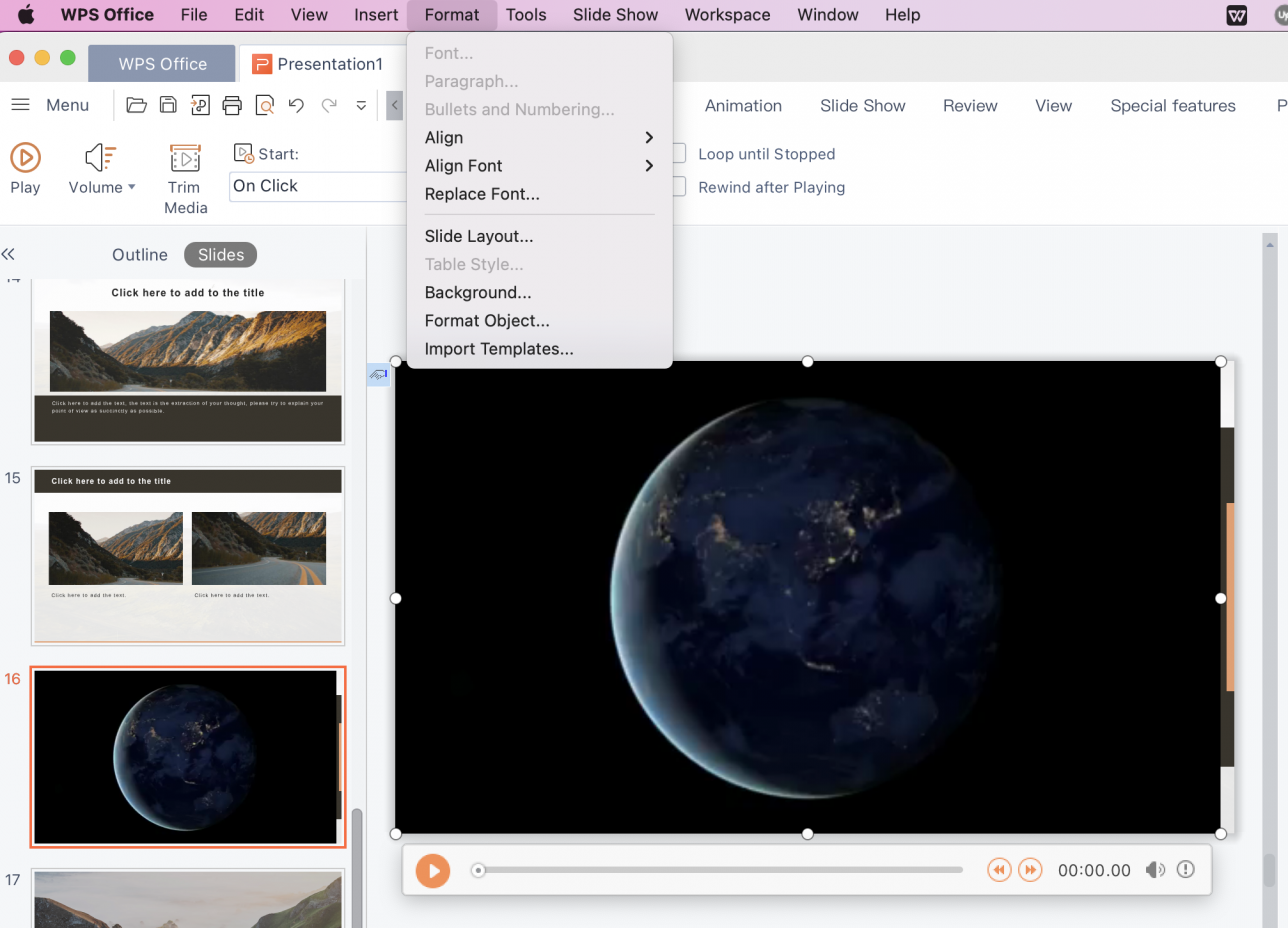
Step 3: Configuring Video Playback Settings
Click on the video and click on the Playback tab. Within the Playback tab, locate the "Loop until Stopped" feature and mark the adjacent box to activate video looping.
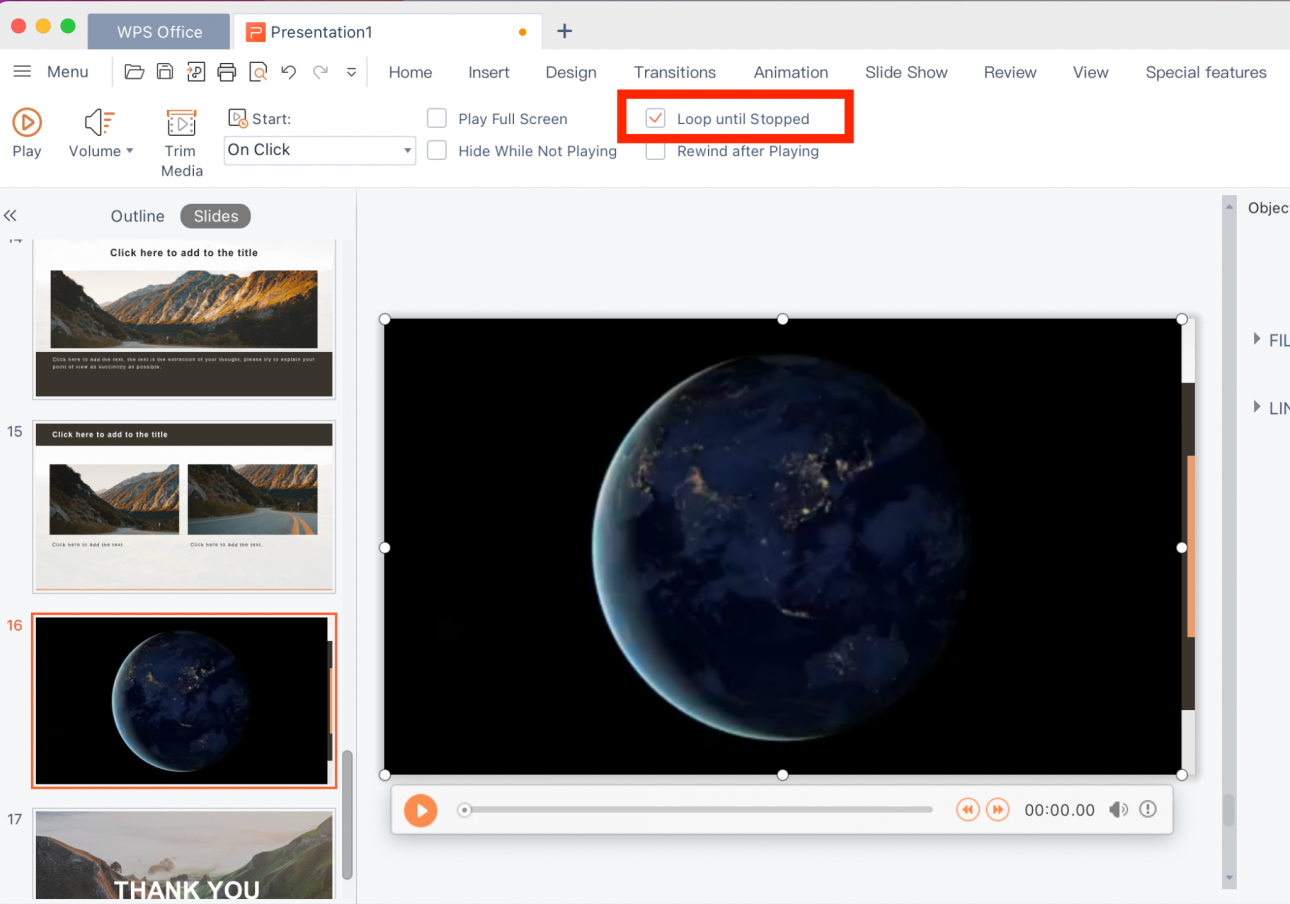
We have covered three ways in which you can utilize the loop option on PowerPoint along with a description of its strengths over a manually controlled presentation. In a nutshell, the steps for creating a looping presentation vary depending on how you want audiences to engage with your presentation.
To compare:
Looping the entire PowerPoint presentation as a whole is the easiest and most basic way to create a looped PowerPoint presentation.
Audio files, like music or narration, can also be played continuously throughout the presentation.
Alternatively, "video loop" specifically involves looping a video file or video clip within a PowerPoint presentation.
Part 5: How to Edit Excel, Word, Powerpoint for Free?
Experience the power of WPS Office's free download version. It's user-friendly and lets you easily work with Microsoft Office files like Word, Excel, and PowerPoint on both Windows and Mac.
With WPS Office, you can be creative, work efficiently, and create impressive documents. It's your gateway to hassle-free document handling and endless possibilities.
Steps to edit Word/Excel/Powerpoint in WPS:
Here are the steps to edit Word, Excel, or PowerPoint documents using WPS Office:
Initiate WPS Office: Launch the WPS Office application on your computer. You can locate it in your list of applications or programs or simply click its icon if it's pinned to your desktop.
Select Document Type: Within WPS Office, choose the type of document you wish to edit—whether it's a Word document, Excel spreadsheet, or PowerPoint presentation. Click on the corresponding icon to begin.
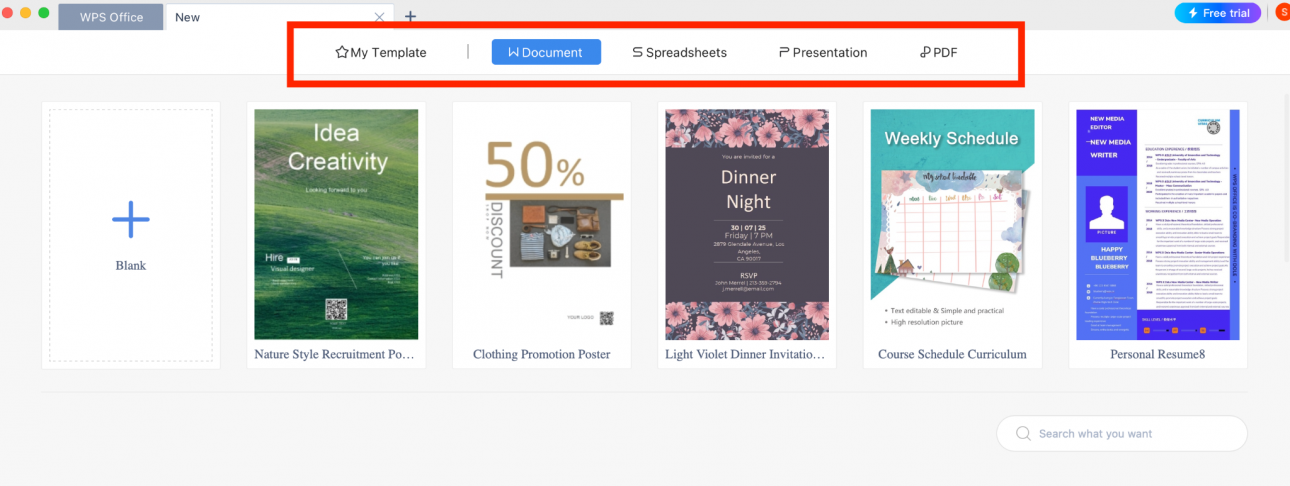
Open an Existing Document or Create a New One: If you have an existing file to edit, select the "Open" option and locate the file on your computer. Alternatively, you can start a new document by choosing the "New" option and selecting a template or creating a blank document.
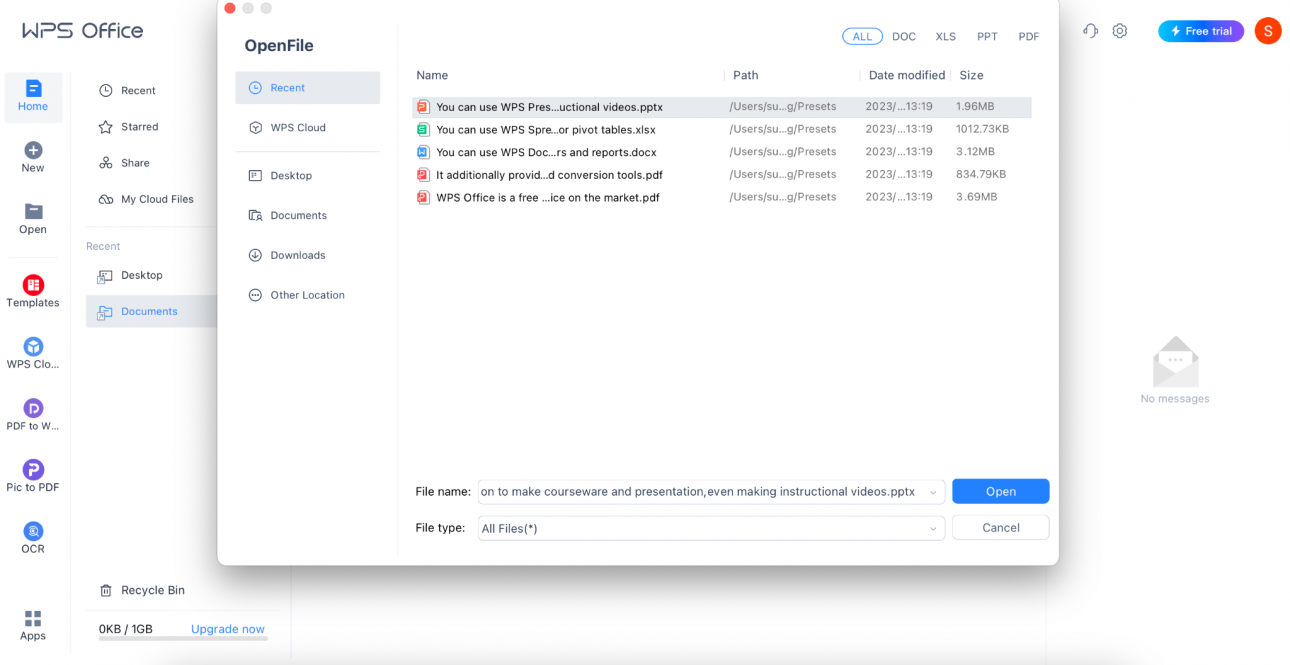
Utilize Editing Tools: Upon opening the document, you'll have access to a variety of editing tools at your disposal. These tools are typically organized in a toolbar at the top of the screen and encompass options for text formatting, image insertion, chart creation, and more.
Implement Your Edits: Commence making your desired changes to the document. For Word documents, you can alter text, adjust fonts, insert images, and more. In Excel, you can modify cells, input formulas, and format data. In PowerPoint, you can add or modify slides, insert graphics, and refine your presentation.
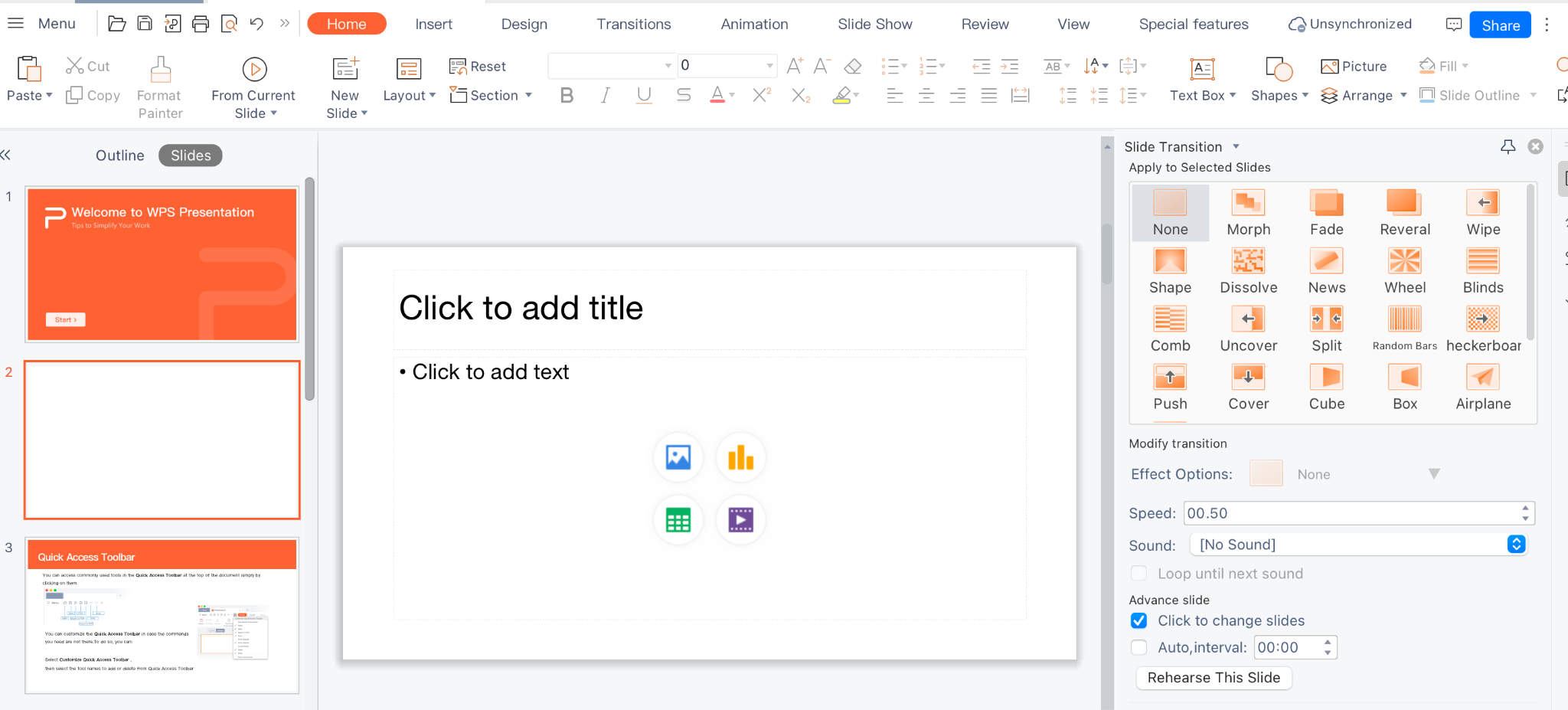
Save Your Revisions: Once you are content with your edits, remember to save your changes. Click on the "File" menu, then select either "Save" or "Save As." Assign a name to your document and choose the destination folder for saving.
Accessing the Document Later: Your edited document is now securely saved and accessible within WPS Office. You can find it in the "Recent" section if it's one of your recent documents or by navigating to the folder where you saved it.
Exporting and Sharing: If you need to share your edited document with others, you can export it in various formats, such as PDF or Microsoft Office formats. Access the "File" menu and opt for "Export." Select the desired format and save the file. You can then easily share it via email, cloud storage, or other means.
FAQs
Q1.How to Make An Object Appear and Disappear on Loop?
Insert the object onto your slide, such as a shape, image, or text box. Select the object, then go to the "Animations" tab in the PowerPoint ribbon.
Apply an entrance animation to the object, choosing from options like "Appear" or "Fade In." Then, access the Animation Pane and adjust the animation's settings by right-clicking on it.
Select, "Effect Options," and choose "Until End of Slide" under the "Repeat" dropdown menu on the Timing tab.
Preview the slide show, and the object will continuously appear and disappear in a loop until the end of the slide or as configured in the timing settings.
Q2. Can You Loop PowerPoint in Office 365?
Yes, you can make a PowerPoint Loop in Office 365. The process for looping a presentation in Office 365 is essentially the same as in other editions of PowerPoint.
Summary
A PowerPoint loop refers to a presentation format in Microsoft PowerPoint where the slides are set to continuously cycle or repeat automatically. When a PowerPoint presentation is set to loop, it plays from the beginning and then restarts once it reaches the end, creating a continuous and uninterrupted display of the content.
This feature is often used in scenarios where you want your presentation to run continuously, such as at trade shows, kiosks, information displays, or any situation where you want your message to be constantly accessible to your audience. We can insert both music and video into a PowerPoint loop. Adding music or video elements can enhance the engagement and effectiveness of your looping presentation.



