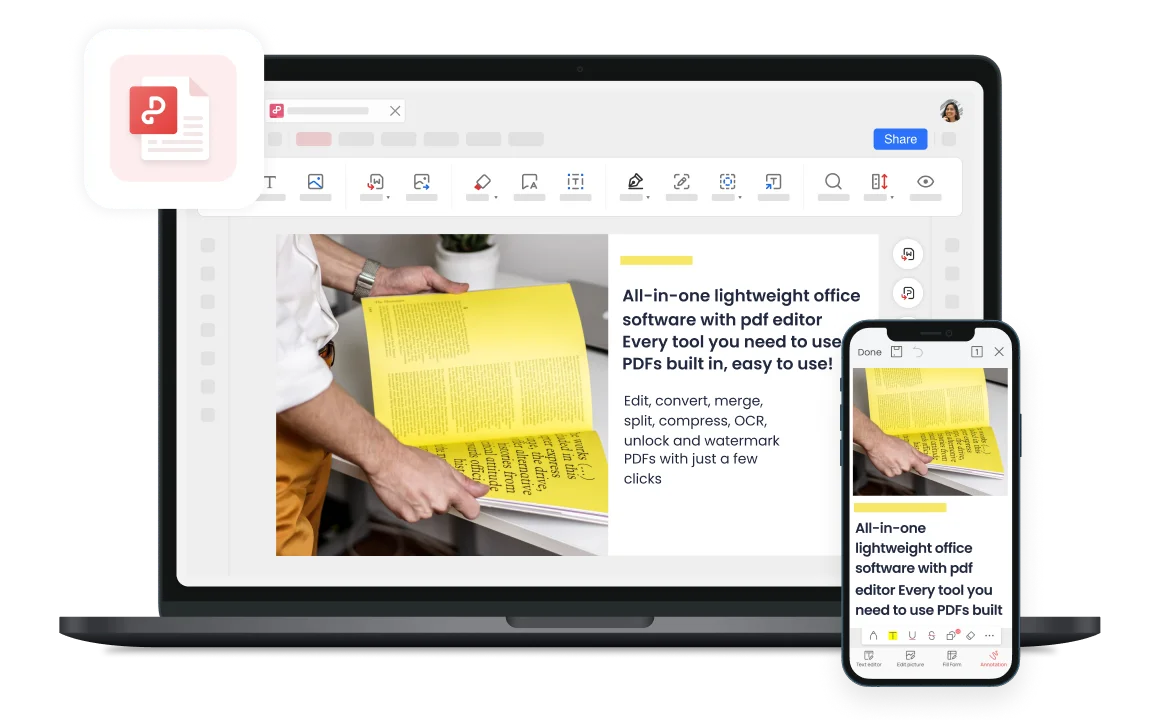Darmowa przeglądarka PDF do czytania, podpisywania, dodawania adnotacji i współpracy nad plikami PDF
Ciesz się komfortowym doświadczeniem przeglądania PDF dzięki dostosowywanym trybom czytania oraz dostępowi do funkcji podpisywania, adnotacji i współpracy dla plików PDF. Niezależnie od tego, czy jesteś w domu, czy w biurze, PDF Viewer może z łatwością zapewnić wysokiej jakości funkcje czytania i edycji.