Te chinui să organizezi numele în Google Sheets? Nu-ți face griji! În acest ghid, vom explora trei metode simple de a separa numele și prenumele. Pe parcurs, voi împărtăși câteva sfaturi și sugestii personale pentru a face gestionarea datelor mai ușoară.
Metoda 1: Separarea numelui și prenumelui folosind funcția „Split Text to Columns”

În Google Sheets, caracteristica „Split Text to Columns” este o metodă convenabilă de a separa numele și prenumele într-o coloană. Urmează aceste instrucțiuni pas cu pas împreună cu capturi de ecran pentru o experiență fără probleme.
Pasul 1: Deschide Google Sheet-ul
Începe prin a deschide Google Sheet-ul care conține coloana cu numele complete pe care dorești să le separi.

Pasul 2: Selectează coloana
Fă clic pe antetul coloanei care conține numele complete pentru a evidenția întreaga coloană.

Pasul 3: Mergi la tab-ul „Date”
În bara de meniu, localizează și fă clic pe tab-ul „Date” din partea de sus a interfeței Google Sheets.
Pasul 4: Alege „Împărțire text în coloane”
Din meniul derulant „Date”, treci cu mouse-ul peste „Împărțire text în coloane”. Va apărea un submeniu. Alege delimitatorul corespunzător, cum ar fi spațiu sau virgulă, în funcție de modul în care sunt formate numele.

Pasul 5: Confirmați Împărțirea
Google Sheets va previzualiza împărțirea pe baza delimitatorului ales. Asigurați-vă că separarea reflectă corect ceea ce doriți. Apăsați pe „Finalizare” pentru a confirma.

Pasul 6: Verificați Rezultatul
Verificați coloana pentru a confirma că numele și prenumele sunt acum separate în coloane diferite. Funcția „Split Text to Columns” va organiza automat datele.
Felicitări! Ați separat cu succes numele și prenumele utilizând funcția „Split Text to Columns” din Google Sheets. Această metodă oferă o modalitate rapidă și simplă de a organiza datele fără a fi necesare formule complexe.
Metoda 2: Separarea Nume și Prenume Folosind un Add-On
Folosirea unui Add-On în Google Sheets adaugă un strat suplimentar de funcționalitate pentru separarea numelor. Urmați acest ghid pas cu pas, însoțit de capturi de ecran, pentru a simplifica procesul.
Pasul 1: Deschideți Foaia Google
Începeți prin a deschide Foaia Google care conține coloana cu numele complete pe care doriți să le separați.
Pasul 2: Navigați la „Add-ons”
În bara de meniu, localizați și faceți clic pe „Add-ons”. Va apărea un meniu derulant.

Pasul 3: Alegeți „Get add-ons...”
Din meniul derulant, selectați „Get add-ons...” pentru a accesa Google Workspace Marketplace.
Pasul 4: Căutați Add-On-ul „Split Names”
În Google Workspace Marketplace, utilizați bara de căutare pentru a găsi Add-On-ul „Split Names”. După ce l-ați găsit, faceți clic pe el pentru a continua.

Pasul 5: Instalați Add-On-ul
Faceți clic pe butonul „Instalare” pentru a adăuga „Split Names” Add-On în Google Sheets. Urmați instrucțiunile de pe ecran pentru a finaliza instalarea.
Pasul 6: Deschideți Add-On-ul „Split Names”
După instalare, întoarceți-vă la Google Sheet-ul dumneavoastră și, în meniul „Add-ons”, localizați noul „Split Names” Add-On. Faceți clic pe acesta pentru a-l deschide.

Pasul 7: Configurați și Executați Add-On-ul
„Split Names” Add-On va prezenta opțiuni pentru configurare. Urmați instrucțiunile pentru a specifica preferințele dumneavoastră, cum ar fi alegerea delimitatorului. Executați Add-On-ul pentru a separa numele.

Pasul 8: Verificați Rezultatul
Verificați coloana pentru a confirma că numele și prenumele sunt acum separate în coloane diferite. Add-On-ul va fi organizat eficient datele.
Metoda 3: Utilizarea Funcției SPLIT pentru a Separă Numele și Prenumele
Funcția SPLIT din Google Sheets permite o abordare mai controlată și bazată pe formule pentru separarea numelui și prenumelui. Urmați acest ghid pas cu pas, completat cu capturi de ecran, pentru a organiza eficient datele.
Pasul 1: Deschideți Foaia de Calcul Google
Începeți prin a deschide Foaia de calcul Google care conține coloana cu numele complete pe care doriți să le separați.
Pasul 2: Identificați Celula cu Numele Complet
Selectați celula care conține numele complet pe care doriți să îl separați.

Pasul 3: Introduceți Formula SPLIT
În bara de formule, introduceți următoarea formulă: =SPLIT(cell, " "). Înlocuiți "cell" cu referința la celula care conține numele complet. Apăsați Enter.

Pasul 4: Verificați Rezultatul
Verificați celulele adiacente pentru a confirma că prenumele și numele de familie sunt acum în coloane separate. Funcția SPLIT va fi organizat datele dinamic.
Comparația celor Trei Metode
Metodă | Avantaje | Dezavantaje |
|---|---|---|
Împărțirea textului în coloane | Ușor de utilizat, gestionează eficient seturi mari de date | Opțiuni limitate pentru gestionarea formatelor complexe de nume |
Add-on pentru împărțirea numelor | Interfață prietenoasă, opțiuni suplimentare pentru gestionarea formatelor complexe de nume | Necesită instalarea unui add-on |
Funcția SPLIT | Flexibilă pentru utilizarea în formule și manipularea datelor, gestionează formatele complexe de nume cu funcții suplimentare | Necesită cunoștințe tehnice și scrierea de formule |
Recomandări bazate pe nevoile utilizatorilor
Nevoi ale utilizatorilor | Metoda recomandată |
|---|---|
Separarea simplă a numelui complet în numele și prenumele | Împărțirea textului în coloane |
Gestionarea formatelor complexe de nume cu opțiuni suplimentare | Add-on pentru împărțirea numelor |
Integrarea cu formulele și procesele de manipulare a datelor | Funcția SPLIT |
Cea mai bună alternativă gratuită pentru Google Sheets - WPS Spreadsheet

WPS Office oferă o alternativă robustă și plină de funcții pentru Google Sheets, oferind utilizatorilor instrumente puternice pentru gestionarea foilor de calcul. Mai jos sunt caracteristicile cheie care fac din WPS Spreadsheet o alegere excelentă:
Descărcare Gratuită și Gratuit de Utilizat:
WPS Spreadsheet este disponibil pentru descărcare gratuită, făcându-l accesibil utilizatorilor fără niciun cost. Libertatea de a utiliza software-ul fără taxe de abonament sau costuri ascunse îi adaugă la atractivitatea sa.
Compatibilitate Fișiere: Complet Compatibil cu Microsoft Excel și Google Sheets:
Explorează o varietate de șabloane profesionale de birou în Biblioteca de Șabloane WPS. Acestea sunt gratuite, oferindu-ți un punct de plecare rapid și rafinat pentru crearea de foi de calcul vizual atractive.
Instrumente de Editare PDF Gratuite:
Pe lângă funcționalitățile pentru foi de calcul, WPS Office își extinde capabilitățile la editarea PDF-urilor. Utilizatorii pot edita, comenta și manipula fișiere PDF fără a fi necesar un instrument separat. Această caracteristică integrată sporește versatilitatea WPS Spreadsheet.
Șabloane Delicate pentru Birou:
Explorează o varietate de șabloane profesionale de birou în Biblioteca de Șabloane WPS. Acestea sunt gratuite, oferindu-ți un punct de plecare rapid și rafinat pentru crearea de foi de calcul vizual atractive.
Suport pentru Documente Online: WPS Docs - Cea mai Bună Alternativă Gratuită la Google Docs:
WPS Office nu se oprește la foi de calcul; oferă un pachet complet de instrumente de birou. WPS Docs, componenta de procesare a textului, servește drept o alternativă excelentă pentru Google Docs. Utilizatorii pot crea, edita și colabora la documente fără probleme.
Integrare WPS AI:
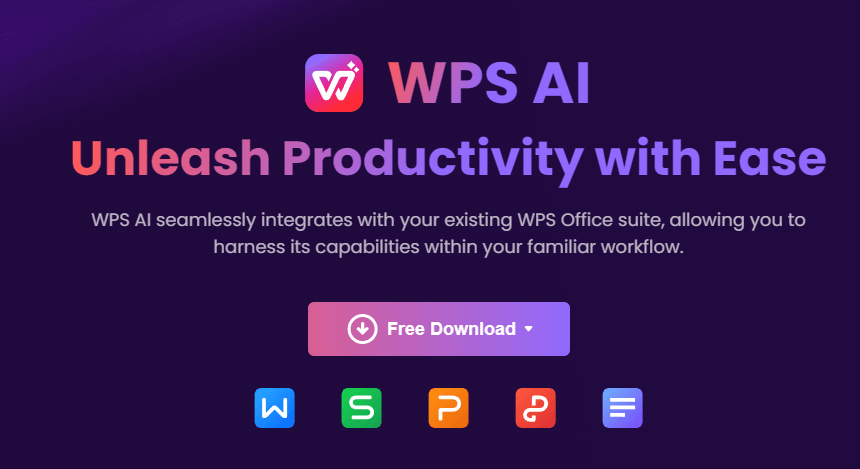
WPS AI îmbunătățește întreaga suită WPS Office, inclusiv WPS Spreadsheet, prin oferirea de caracteristici avansate care îmbunătățesc experiența utilizatorului:
Analiza Documentelor:WPS AI analizează documentele în mod inteligent, oferind sugestii și recomandări pentru îmbunătățirea calității generale a documentului.
Formatare Eficientă:Instrumentele de formatare bazate pe AI simplifică procesul de creare a foilor de calcul vizual atractive și cu un aspect profesional.
Recomandări Inteligente de Conținut:WPS AI depășește caracteristicile convenționale prin oferirea de recomandări inteligente de conținut, facilitând utilizatorilor îmbunătățirea documentelor cu conținut relevant și impactant.
Pentru utilizatorii care caută o alternativă puternică și gratuită la Google Sheets, WPS Spreadsheet, împreună cu capabilitățile extinse ale WPS Office și îmbunătățirile aduse de WPS AI, reprezintă o alegere atractivă.
Întrebări frecvente
Cum extrag un prenume din Google Sheets?
Pentru a extrage prenumele dintr-un nume complet în Google Sheets:
=IFERROR(LEFT(A1, SEARCH(" ", A1) - 1), A1)
Trageți formula în jos pentru a o aplica întregii coloane.
Cum combin prenumele și numele într-un singur câmp în Google Sheets?
Pentru a combina prenumele și numele din coloane separate:
=A1 & " " & B1
Trageți formula în jos pentru a completa întreaga coloană.
Pot automatiza procesul de separare a numelor?
Da, puteți automatiza procesul de separare a numelor utilizând scripturi sau formule.
Iată cele trei metode pe care le puteți utiliza pentru a automatiza procesul de separare a numelor:
Împărțirea textului în coloane:Aceasta este o funcție integrată în Excel și Google Sheets. Pentru a utiliza această funcție, selectați coloana care conține numele complete, apoi faceți clic pe fila Date. În grupul Instrumente pentru date, faceți clic pe Împărțire text în coloane. În caseta de dialog Împărțire text în coloane, selectați Spațiu ca delimitator și apoi faceți clic pe OK.
Add-on pentru împărțirea numelor:Aceasta este o extensie gratuită pentru Google Sheets. Pentru a utiliza acest add-on, faceți clic pe fila Add-ons, apoi căutați „Split Names”. Faceți clic pe butonul + Free pentru a instala add-on-ul. După ce add-on-ul este instalat, faceți clic din nou pe fila Add-ons și selectați Split Names. În caseta de dialog Split Names, selectați coloana care conține numele complete, apoi faceți clic pe Split.
Funcția SPLIT:Aceasta este o formulă care poate fi utilizată în Excel și Google Sheets. Pentru a utiliza această formulă, introduceți următoarea sintaxă într-o celulă:
Sumar
În acest ghid complet, am explorat trei metode pentru a separa prenumele și numele în Google Sheets. Indiferent dacă preferați simplitatea „Împărțirii textului în coloane”, funcționalitățile suplimentare ale unui Add-On sau precizia funcției SPLIT, acum aveți instrumentele necesare pentru a organiza eficient datele. Nu uitați să explorați capabilitățile puternice ale WPS Spreadsheet, o alternativă gratuită la Google Sheets, și să îmbunătățiți gestionarea documentelor cu WPS AI. Spor la organizarea foilor de calcul!




