Da li imate problema sa organizovanjem imena u Google Sheets? Ne brinite! U ovom vodiču istražićemo tri jednostavna metoda za odvajanje imena i prezimena. Uz to, podeliću nekoliko saveta i ličnih uvida kako bi vaše upravljanje podacima bilo lakše.
Metod 1: Odvojite ime i prezime koristeći funkciju "Split Text to Columns"

U Google Sheets, funkcija "Split Text to Columns" je zgodan način za odvajanje imena i prezimena u jednoj koloni. Pratite ove korak-po-korak instrukcije uz prateće slike za nesmetano iskustvo.
Korak 1: Otvorite svoj Google Sheet
Počnite tako što ćete otvoriti Google Sheet koji sadrži kolonu sa punim imenima koja želite da podelite.

Korak 2: Selektujte kolonu
Kliknite na zaglavlje kolone koja sadrži puna imena kako biste označili celu kolonu.

Korak 3: Idite na karticu "Podaci"
U meniju, pronađite i kliknite na karticu "Podaci" na vrhu interfejsa Google Sheets-a.
Korak 4: Izaberite "Split Text to Columns"
Iz menija "Podaci", pređite mišem preko opcije "Split text to columns". Pojaviće se podmeni. Izaberite odgovarajući razdvajač, kao što je razmak ili zarez, u zavisnosti od toga kako su imena formatirana.

Korak 5: Potvrdite razdvajanje
Google Sheets će prikazati pregled razdvajanja na osnovu izabranog razdvajača. Uverite se da pravilno odražava željeno razdvajanje. Kliknite na "Završi" da potvrdite.

Korak 6: Proverite rezultat
Proverite kolonu da biste se uverili da su ime i prezime sada u odvojenim kolonama. Funkcija "Split Text to Columns" će automatski organizovati podatke.
Čestitamo! Uspešno ste odvojili ime i prezime koristeći funkciju "Split Text to Columns" u Google Sheets. Ova metoda pruža brz i jednostavan način za organizovanje vaših podataka bez potrebe za složenim formulama.
Metod 2: Odvojite ime i prezime koristeći dodatak
Korišćenje dodatka u Google Sheets pruža dodatnu funkcionalnost za razdvajanje imena i prezimena. Pratite ovaj vodič korak po korak, uz prateće slike, kako biste ubrzali proces.
Korak 1: Otvorite svoj Google Sheet
Počnite tako što ćete otvoriti Google Sheet koji sadrži kolonu sa punim imenima koja želite da podelite.
Korak 2: Idite na "Dodaci"
U meniju, pronađite i kliknite na "Dodaci." Pojaviće se padajući meni.

Korak 3: Izaberite "Nabavite dodatke..."
Iz padajućeg menija, izaberite "Nabavite dodatke..." da biste pristupili Google Workspace Marketplace-u.
Korak 4: Pretražite "Split Names" dodatak
U Google Workspace Marketplace-u, koristite traku za pretragu da pronađete "Split Names" dodatak. Kada ga pronađete, kliknite na njega da biste nastavili.

Korak 5: Instalirajte dodatak
Kliknite na dugme "Instaliraj" da dodate "Split Names" dodatak u vaš Google Sheets. Pratite uputstva na ekranu da završite instalaciju.
Korak 6: Otvorite "Split Names" dodatak
Nakon instalacije, vratite se u svoj Google Sheet, i u meniju "Dodaci" pronađite novo instalirani "Split Names" dodatak. Kliknite na njega da biste ga otvorili.

Korak 7: Konfigurišite i izvršite dodatak
"Split Names" dodatak će prikazati opcije za konfiguraciju. Pratite uputstva da biste postavili svoje preferencije, kao što je izbor razdvajača. Izvršite dodatak da biste podelili imena.

Korak 8: Proverite rezultat
Proverite kolonu da biste potvrdili da su prvo i poslednje ime sada u odvojenim kolonama. Dodatak će efikasno organizovati podatke.
Metod 3: Korišćenje SPLIT funkcije za razdvajanje prvog i poslednjeg imena
SPLIT funkcija u Google Sheets omogućava kontrolisaniji i formulatski pristup razdvajanju prvog i poslednjeg imena. Pratite ovaj vodič sa korak-po-korak uputstvima, uz prateće snimke ekrana, da efikasno organizujete svoje podatke.
Korak 1: Otvorite vaš Google Sheet
Započnite otvaranjem Google Sheet-a koji sadrži kolonu sa punim imenima koje želite da podelite.
Korak 2: Identifikujte ćeliju sa punim imenom
Izaberite ćeliju koja sadrži puno ime koje želite da razdvojite.

Korak 3: Unesite SPLIT formulu
U traci sa formulama unesite sledeću formulu: =SPLIT(ćelija, " "). Zamenite "ćelija" sa referencom na ćeliju koja sadrži puno ime. Pritisnite Enter.

Korak 4: Proverite rezultat
Proverite susedne ćelije da biste potvrdili da su prvo i poslednje ime sada u odvojenim kolonama. SPLIT funkcija će dinamički organizovati podatke.
Uporedna analiza tri metode
Metoda | Prednosti | Nedostaci |
|---|---|---|
Split Text to Columns | Lako za korišćenje, efikasno obrađuje velike skupove podataka | Ograničene opcije za rukovanje složenim formatima imena |
Split Names Add-on | Laka za korišćenje, dodatne opcije za rukovanje složenim formatima imena | Zahteva instalaciju dodatka |
SPLIT Function | Fleksibilna za korišćenje unutar formula i manipulaciju podacima, rukuje složenim formatima imena uz dodatne funkcije | Zahteva više tehničkog znanja i pisanje formula |
Preporuke na osnovu potreba korisnika
Potrebe korisnika | Preporučena metoda |
|---|---|
Jednostavna separacija punih imena na prvo i poslednje ime | Split Text to Columns |
Rukovanje složenim formatima imena uz dodatne opcije | Split Names Add-on |
Integracija sa formulama i procesima manipulacije podacima | SPLIT Function |
Najbolja besplatna alternativa Google Sheets-u - WPS Spreadsheet

WPS Office nudi snažnu i bogatu alternativu za Google Sheets, pružajući korisnicima moćne alate za upravljanje tabelama. U nastavku su ključne karakteristike koje čine WPS Spreadsheet odličnim izborom:
Besplatno preuzimanje i besplatno korišćenje:
WPS Spreadsheet je dostupan za besplatno preuzimanje, što ga čini dostupnim korisnicima bez ikakvih troškova. Sloboda korišćenja softvera bez naknada za pretplatu ili skrivenih troškova povećava njegovu privlačnost.
Kompatibilnost sa fajlovima: Potpuna kompatibilnost sa Microsoft Excel-om i Google Sheets:
Istražite razne profesionalne kancelarijske šablone u WPS Template Library. Oni su besplatni, pružajući vam brz i uobličen početni korak za kreiranje vizuelno privlačnih tabela.
Besplatni alati za uređivanje PDF-a:
Osim funkcionalnosti tabela, WPS Office proširuje svoje mogućnosti na uređivanje PDF-a. Korisnici mogu uređivati, dodavati anotacije i manipulisati PDF fajlovima bez potrebe za posebnim alatom. Ova integrisana funkcija poboljšava svestranost WPS Spreadsheet-a.
Izuzetni kancelarijski šabloni:
Istražite razne profesionalne kancelarijske šablone u WPS Template Library. Oni su besplatni, pružajući vam brz i uobličen početni korak za kreiranje vizuelno privlačnih tabela.
Podrška za online dokumente: WPS Docs – najbolja besplatna alternativa Google Docs-u:
WPS Office ne staje samo na tabelama; nudi sveobuhvatan paket kancelarijskih alata. WPS Docs, komponenta za obradu teksta, služi kao odlična alternativa Google Docs-u. Korisnici mogu kreirati, uređivati i sarađivati na dokumentima bez problema.
WPS AI Integracija:
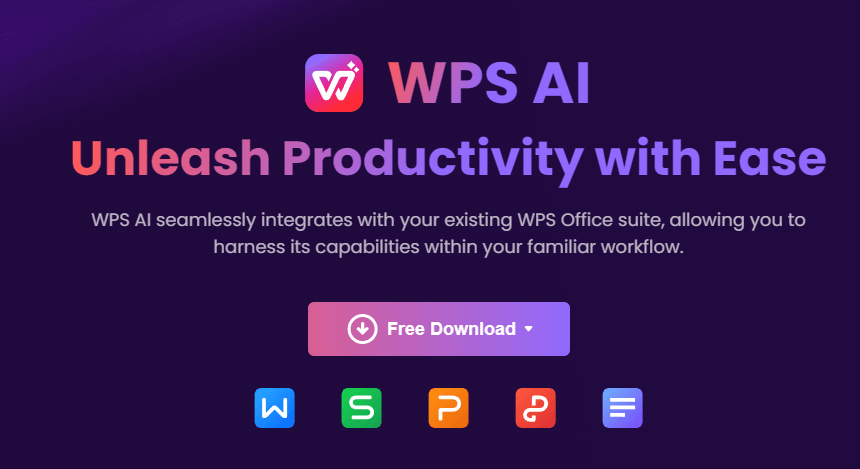
WPS AI unapređuje čitav WPS Office paket, uključujući WPS Spreadsheet, pružajući napredne funkcije koje podižu korisničko iskustvo:
Analiza dokumenata: WPS AI inteligentno analizira dokumente, nudi uvide i sugestije za poboljšanje ukupnog kvaliteta dokumenta.
Efikasno formatiranje: Alati za formatiranje koje pokreće AI pojednostavljuju proces kreiranja vizuelno privlačnih i profesionalnih tabela.
Inteligentne preporuke sadržaja: WPS AI ide dalje od konvencionalnih funkcija nudeći inteligentne preporuke sadržaja, olakšavajući korisnicima da unaprede svoje dokumente relevantnim i uticajnim sadržajem.
Za korisnike koji traže moćnu i besplatnu alternativu Google Sheets-u, WPS Spreadsheet, zajedno sa širim mogućnostima WPS Office-a i unapređenjima koja donosi WPS AI, predstavlja privlačan izbor.
FAQs
Kako da izdvojim ime iz Google Sheets-a?
Da biste izdvojili ime iz punog imena u Google Sheets-u:
=IFERROR(LEFT(A1, SEARCH(" ", A1) - 1), A1)
Povucite formulu prema dole kako biste je primenili na celu kolonu.
Kako da spojim prvo i poslednje ime u Google Sheets-u?
Da biste spojili prvo i poslednje ime iz odvojenih kolona:
=A1 & " " & B1
Povucite formulu prema dole kako biste popunili celu kolonu.
Mogu li da automatizujem proces razdvajanja imena?
Da, možete automatizovati proces razdvajanja imena koristeći skripte ili formule.
Evo tri metoda koje možete koristiti da automatizujete proces razdvajanja imena:
Split Text to Columns: Ovo je ugrađena funkcija u Excel-u i Google Sheets-u. Da biste koristili ovu funkciju, izaberite kolonu koja sadrži puna imena, a zatim kliknite na karticu Data. U grupi Data Tools kliknite na Split Text to Columns. U dijalogu Split Text to Columns, izaberite Space kao delimiter, a zatim kliknite na OK.
Split Names Add-on: Ovo je besplatan dodatak za Google Sheets. Da biste koristili ovaj dodatak, kliknite na karticu Add-ons, a zatim pretražite "Split Names". Kliknite na dugme + Free da biste instalirali dodatak. Nakon što se dodatak instalira, ponovo kliknite na karticu Add-ons, a zatim izaberite Split Names. U dijalogu Split Names, izaberite kolonu koja sadrži puna imena, a zatim kliknite na Split.
SPLIT funkcija: Ovo je formula koja se može koristiti u Excel-u i Google Sheets-u. Da biste koristili ovu formulu, unesite sledeće u ćeliju:
Rezime
U ovom opširnom vodiču istražili smo tri metode za razdvajanje prvog i poslednjeg imena u Google Sheets-u. Bilo da preferirate jednostavnost opcije "Split Text to Columns", dodatne funkcionalnosti Add-On-a, ili preciznost SPLIT funkcije, sada imate alate da efikasno organizujete svoje podatke. Ne zaboravite da istražite moćne funkcije WPS Spreadsheet-a, besplatne alternative Google Sheets-u, i unapredite upravljanje dokumentima sa WPS AI. Srećno organizovanje tabela!




