Free All-in-One Office Suite with PDF Editor
Edit Word, Excel, and PPT for FREE.
Read, edit, and convert PDFs with the powerful PDF toolkit.
Microsoft-like interface, easy to use.
Windows • MacOS • Linux • iOS • Android

How to align fonts in WPS Presentation
Uploaded time: January 17, 2022 Difficulty Beginner
How to align fonts in WPS Presentation

How to align fonts in WPS Presentation
Within the same text box, we can align different texts in different ways. Today, we will learn how to set them.
Take this text as an example. When we decrease the font size of part of the text, we will find that the typesetting between these fonts with different sizes has changed. This is because they are set differently in Align Font.

Select the text box, get into the Text Tools tab, and click the Align Font drop-down button.

Select Roman, and both texts will be aligned according to the baseline, which is the default alignment method.
Similarly, if Center is selected, the smaller objects will be centered and aligned with the larger one.
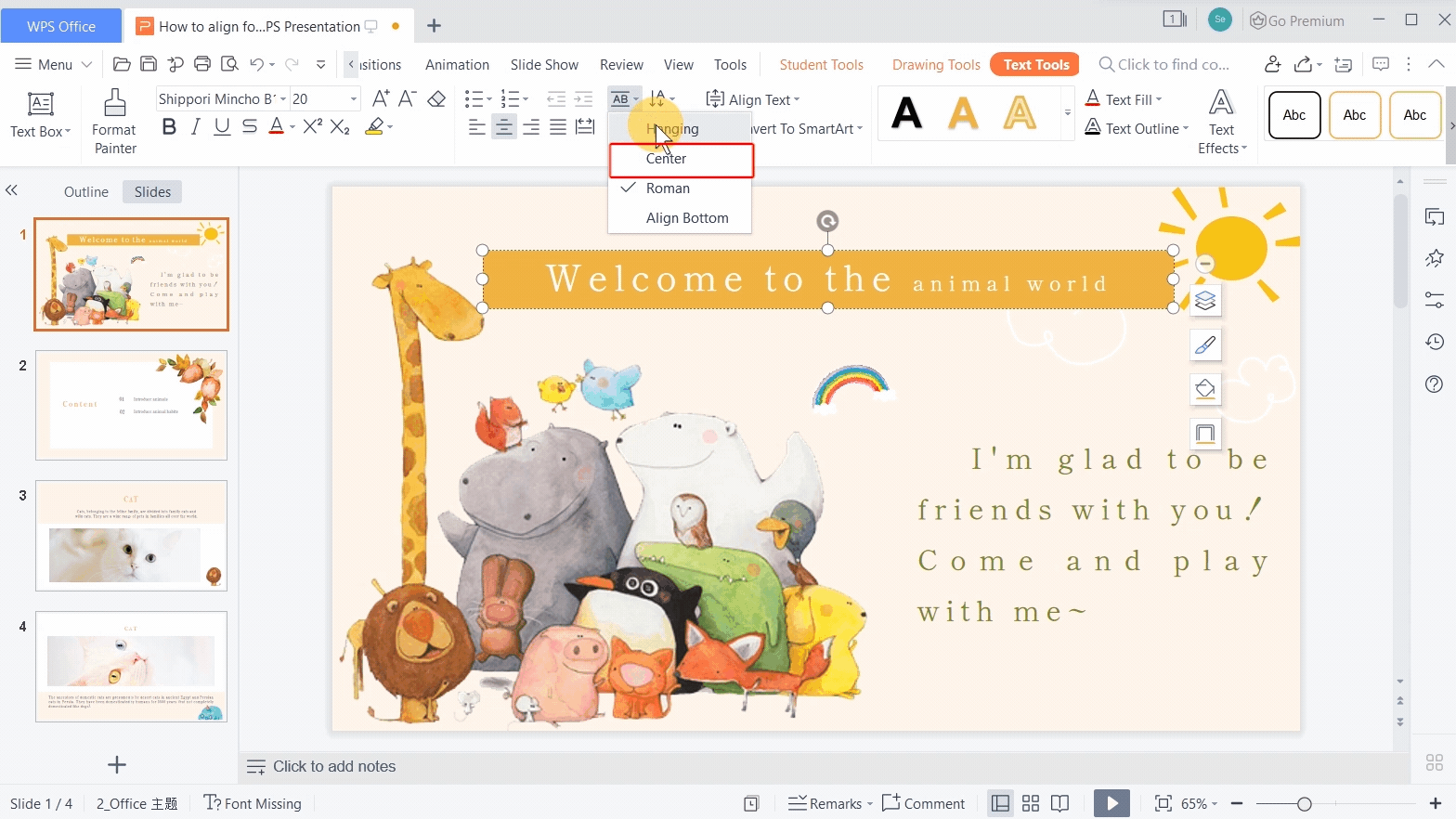
We can also choose Hanging and Align Bottomto change the alignment method.
It is important to note that, if you want to use the Align Font function, there have to be two different font sizes or different fonts in the text box.
In WPS free PowerPoint tutorial, learn how to use themes and background styles of presentations, and do more to create standout presentations. All WPS Presentation tutorials are free for students, teachers, business users and more and can be downloaded free in Windows, PC, Mac, Linux, Android, and iOS devices.




Does this video help you?