In today's digital landscape, collaboration and accessibility are paramount. Sharing PowerPoint presentations across various platforms often presents challenges and frustrations.
This guide provides two straightforward approaches to effortlessly converting your PowerPoint files into Google Slides, facilitating seamless cloud-based collaboration.
Method1: Open your PowerPoint Presentation in Google Slides
Here's a step-by-step guide on how to open your PowerPoint presentation in Google Slides:
Step 1: Open Google Slides
To open your PowerPoint file in Google Slides, you need to go to the Google Slides website from your browser. Then click the “Open file picker” icon.
Step 2: Upload your File
Now, the “Open a file” window pops up, and you can import your file by selecting the “Upload” option. Then you can drag and drop your file into the window, or click the “Select a file from your device” button to upload the file from your local folder.
Step 3: Open the PowerPoint in Google Slides
Finally, the PowerPoint file will be opened in the Google Slides platform, and you can manage the file here as you desired.
Method2: Convert PowerPoint to Google Slides in Google Drive
Converting your PowerPoint presentation to Google Slides within Google Drive is a simple process. Here's a step-by-step guide:
Step 1: Open your Google Drive and hit the New button to upload your presentation files.
Step 2: Click File upload option and locate the PowerPoint presentation you want to upload.
Step 3: After the PowerPoint file is uploaded in the Drive, you will be able to:
Select and right-click on the .pptx file
Select the Open with menu
Click on Google Slides
How to Convert PowerPoint to Google Slides on Mobile Device
Android
Converting PowerPoint to Google Slides on an Android mobile device is straightforward. Here's how to do it:
Step 1: Download the Google Slides app
Open the Play Store
In the top search bar, search Google Slides.
Tap Install. The Google Slides app will appear on your Home screen.
Step 2: Open the App: In the top right corner of the screen, you’ll notice an icon looking like a folder. Tap it.
Step 3: The Open from pop-up menu will appear, allowing you to choose whether you want to open a presentation file from Google Drive or Device storage.
Step 4: If you choose Device storage, a new menu will appear, showing you all presentation files on your device.
Step 5: Tap the one you want to open and that’s it.
Note: You can upload and download files with the Google Slides app for Android.
- Import: You can open and edit PPT, PPTX, and ODP files.
- Export: You can export as PPTX, PDF, TXT, and ODP files. You can also export a current slide as JPEG, PNG, and SVG.
iPhone or iPad
You can transfer your PowerPoint presentation to Google Slides on your iPhone or iPad by following these steps:
Step 1: Download the Google Slides app
Open the App Store
In the top search bar, search Google Slides.
Tap Get -> Install. The Google Slides app will appear on your Home screen.
Step 2: Sign in to your Google account if you're not already logged in.
If you want to:
Edit a slide: Tap on the slide -> Edit slide.
Tip: You can also double tap the slide you want to edit.
View comments: Tap on the slide -> View comment.
Add comments: Tap on the slide -> Add comment.
Step 3: Share & work with others
You can share files and folders with people and choose whether they can view, edit, or comment on them.
How to Edit PowerPoint Presentations for Free with WPS Office
WPS Office is a popular office suite software that offers a range of features and advantages, including file compatibility, PDF editing capabilities, and a built-in free template store. Here's an overview of these features and how WPS Office provides certain advantages over Microsoft Office when it comes to these aspects:
File Compatibility: WPS Office boasts excellent compatibility with Microsoft Office file formats (.docx, .xlsx, .pptx), ensuring seamless handling without formatting issues.
PDF Editing: WPS Office offers built-in PDF editing, enabling text, image, shape, and comment additions, a feature typically requiring premium subscriptions or separate applications in Microsoft Office.
Built-In Free Delicate Templates Store: WPS Office includes a template store with a wide range of free, professionally designed templates, making document creation visually appealing and cost-effective. Microsoft Office offers templates but with potential costs or limitations.
How to Edit PowerPoint Presentation for Free Using WPS Office
WPS Office offers a comprehensive office suite, complete with a presentation application akin to Microsoft PowerPoint. Harnessing the potential of this presentation tool within WPS Office is advantageous for accessing PowerPoint templates, crafting presentations, and all of this at no cost. Here's how:
How to Use PPT Templates in WPS Office
These steps can help you open and edit your Microsoft PowerPoint files in WPS Office:
Step 1: Begin by launching WPS Office.
Step 2: On the sidebar, navigate to "Slides" and then select "Blank" to initiate a new presentation.
Step 3: Access the menu and opt for "Open."
Step 4: Choose your Microsoft PowerPoint file and click "Open."
Step 5: Once the file is open, you can view and make edits to the presentation.
Step 6: Save your changes by clicking either "Save" or "Save As" from the "File" menu.
How to Make a Presentation in WPS Office
Step 1: Launch WPS Office and navigate to the "Slides" module.
Step 2: Choose a template that suits your presentation style and content.
Step 3: Customize the slide layouts to your preference by adding, removing, or rearranging elements as needed.
Step 4: Populate the slides with your content, applying formatting options for a polished look. Enhance the overall presentation by incorporating slide transitions and animations where appropriate.
Step 5: Save your completed presentation and seamlessly transition into full-screen mode when ready to start your presentation.
FAQs
How to convert PowerPoint to PDF?
Step 1: Select File > Export.
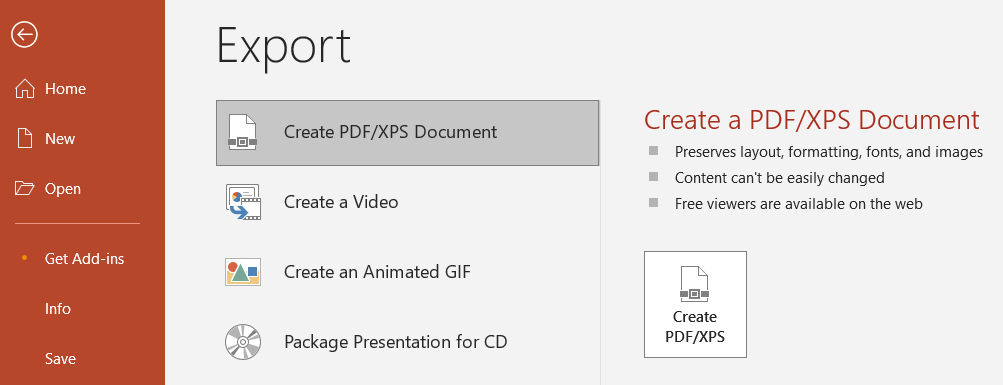
Step 2: Click Create PDF/XPS Document, then click Create PDF/XPS.
Step 3: In the Publish as PDF or XPS dialog box, choose a location to save the file to. If you want it to have a different name, enter it in the File name box.
2. Do animations transfer from PowerPoint to Google Slides?
Before you export and transfer your presentation, please be aware that the animations and transitions you've applied to objects within your project won't be preserved.
3. Does WPS Office support online document editing?
Yes, WPS Office supports online document editing, and it's entirely free. Here is the link you can visit: WPS Docs.
Summary
In this guide, we'll delve into two straightforward methods for free PowerPoint to Google Slides conversion, providing step-by-step instructions. Additionally, we'll introduce a powerful alternative: WPS Office. This versatile suite allows you to create and edit PowerPoint presentations without any cost, making it an excellent Microsoft PowerPoint alternative. With a wide array of tools and functionalities, WPS Office ensures an easy and cost-free solution for creating, editing, and presenting slideshows.






