Har du problemer med at organisere navne i Google Sheets? Frygt ikke! I denne guide vil vi udforske tre enkle metoder til at adskille for- og efternavne. Undervejs vil jeg dele nogle tips og personlige indsigter for at gøre din databehandling lettere.
Metode 1: Adskil for- og efternavn ved hjælp af "Split Text to Columns" funktion.

I Google Sheets er funktionen "Split Text to Columns" en praktisk måde at adskille for- og efternavne i en kolonne. Følg disse trin-for-trin instruktioner sammen med de medfølgende skærmbilleder for en problemfri oplevelse.
Trin 1: Åbn dit Google Sheet
Begynd med at åbne det Google Sheet, der indeholder den kolonne med fulde navne, som du ønsker at opdele.

Trin 2: Vælg kolonnen
Klik på overskriften af kolonnen, der indeholder de fulde navne, for at fremhæve hele kolonnen.

Trin 3: Naviger til "Data"-fanen
I menuen, find og klik på "Data"-fanen øverst i Google Sheets-grænsefladen.
Trin 4: Vælg "Opdel tekst i kolonner"
Fra "Data"-rullemenuen, hold musen over "Opdel tekst i kolonner." En undermenu vises. Vælg den passende afgrænser, som f.eks. mellemrum eller komma, afhængigt af hvordan navnene er formateret.

Trin 5: Bekræft opdelingen
Google Sheets vil vise en forhåndsvisning af opdelingen baseret på den valgte afgrænser. Sørg for, at den præcist afspejler den ønskede opdeling. Klik på "Afslut" for at bekræfte.

Trin 6: Verificer resultatet
Tjek kolonnen for at bekræfte, at fornavnene og efternavnene nu er i separate kolonner. Funktionen "Split Text to Columns" vil automatisk organisere dataene.
Tillykke! Du har med succes adskilt fornavne og efternavne ved hjælp af funktionen "Split Text to Columns" i Google Sheets. Denne metode giver en hurtig og ligetil måde at organisere dine data uden behov for komplekse formler.
Metode 2: Adskil fornavn og efternavn ved hjælp af et Add-On
Brugen af et Add-On i Google Sheets giver en ekstra funktionalitet til at adskille fornavne og efternavne. Følg denne trin-for-trin guide, ledsaget af skærmbilleder, for at strømline processen.
Trin 1: Åbn dit Google Sheet
Start med at åbne Google Sheet, der indeholder kolonnen med fulde navne, som du ønsker at opdele.
Trin 2: Naviger til "Add-ons"
Find og klik på "Add-ons" i menulinjen. En rullemenu vil vises.

Trin 3: Vælg "Get add-ons..."
Fra rullemenuen skal du vælge "Get add-ons..." for at få adgang til Google Workspace Marketplace.
Trin 4: Søg efter "Split Names" Add-On
I Google Workspace Marketplace skal du bruge søgefeltet til at finde "Split Names" Add-On. Når du har fundet det, skal du klikke på det for at fortsætte.

Trin 5: Installer Add-On
Klik på knappen "Installér" for at tilføje "Split Names" Add-On til dine Google Sheets. Følg instruktionerne på skærmen for at fuldføre installationen.
Trin 6: Åbn "Split Names" Add-On
Efter installationen skal du gå tilbage til dit Google Sheet, og i menuen "Add-ons" skal du finde den nyligt installerede "Split Names" Add-On. Klik på den for at åbne.

Trin 7: Konfigurer og kør Add-On
"Split Names" Add-On vil præsentere konfigurationsmuligheder. Følg vejledningen for at angive dine præferencer, såsom at vælge den ønskede afgrænser. Udfør Add-On for at opdele navnene.

Trin 8: Bekræft resultatet
Tjek kolonnen for at bekræfte, at fornavn og efternavn nu er i separate kolonner. Add-On vil effektivt have organiseret dataene.
Metode 3: Brug af SPLIT-funktionen til at opdele fornavn og efternavn
SPLIT-funktionen i Google Sheets giver en mere kontrolleret og formelbaseret tilgang til at opdele fornavn og efternavn. Følg denne trin-for-trin guide, komplet med skærmbilleder, for effektivt at organisere dine data.
Trin 1: Åbn dit Google Sheet
Begynd med at åbne Google Sheet, der indeholder kolonnen med fulde navne, som du vil opdele.
Trin 2: Identificer cellen med det fulde navn
Vælg den celle, der indeholder det fulde navn, du ønsker at opdele.

Trin 3: Indtast SPLIT-formlen
I formellinjen skal du indtaste følgende formel: =SPLIT(celle, " "). Erstat "celle" med reference til den celle, der indeholder det fulde navn. Tryk på Enter.

Trin 4: Bekræft resultatet
Kontroller de tilstødende celler for at bekræfte, at fornavn og efternavn nu er i separate kolonner. SPLIT-funktionen vil have organiseret dataene dynamisk.
Sammenligning af de tre metoder
Metode | Fordele | Ulemper |
|---|---|---|
Split Text to Columns | Let at bruge, håndterer store datasæt effektivt | Begrænsede muligheder for at håndtere komplekse navneformater |
Split Names Add-on | Brugervenligt interface, ekstra muligheder for at håndtere komplekse navneformater | Kræver installation af et add-on |
SPLIT Function | Fleksibel til brug i formler og datamanipulation, håndterer komplekse navneformater med ekstra funktioner | Kræver mere teknisk viden og formelskrivning |
Anbefalinger baseret på brugerbehov
Brugerbehov | Anbefalet metode |
|---|---|
Enkel opdeling af fulde navne i fornavn og efternavn | Split Text to Columns |
Håndtering af komplekse navneformater med ekstra muligheder | Split Names Add-on |
Integration med formler og datamanipulationsprocesser | SPLIT Function |
Bedste Gratis Alternativ til Google Sheets - WPS Spreadsheet

WPS Office tilbyder et robust og funktionelt alternativ til Google Sheets, som giver brugerne kraftfulde værktøjer til regnearksadministration. Nedenfor er de vigtigste funktioner, der gør WPS Spreadsheet til et fremragende valg:
Gratis download og gratis at bruge:
WPS Spreadsheet er tilgængelig for gratis download, hvilket gør det tilgængeligt for brugere uden nogen omkostninger. Muligheden for at bruge softwaren uden abonnementer eller skjulte gebyrer øger dens appel.
Filkompatibilitet: Fuld kompatibilitet med Microsoft Excel og Google Sheets:
Udforsk en række professionelle kontorskabeloner i WPS Template Library. De er gratis, hvilket giver dig et hurtigt og poleret udgangspunkt for at oprette visuelt tiltalende regneark.
Gratis PDF-redigeringsværktøjer:
Ud over regnearksfunktioner udvider WPS Office sine funktioner til PDF-redigering. Brugere kan redigere, kommentere og manipulere PDF-filer uden behov for et separat værktøj. Denne integrerede funktion øger alsidigheden af WPS Spreadsheet.
Delikate kontorskabeloner:
Udforsk en række professionelle kontorskabeloner i WPS Template Library. De er gratis, hvilket giver dig et hurtigt og poleret udgangspunkt for at oprette visuelt tiltalende regneark.
Understøtter online-dokumenter: WPS Docs – det bedste gratis alternativ til Google Docs:
WPS Office stopper ikke ved regneark; det tilbyder et omfattende værktøjssuite til kontorbrug. WPS Docs, tekstbehandlingskomponenten, fungerer som et fremragende alternativ til Google Docs. Brugere kan oprette, redigere og samarbejde om dokumenter problemfrit.
WPS AI Integration:
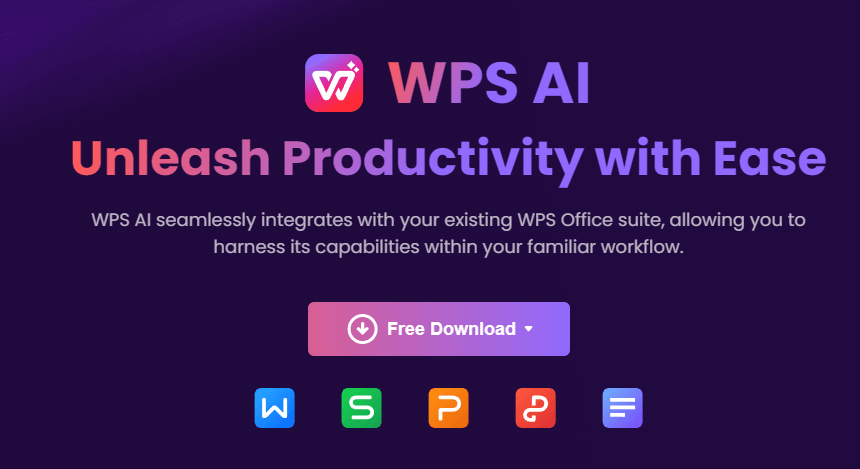
WPS AI forbedrer hele WPS Office-pakken, herunder WPS Spreadsheet, ved at tilbyde avancerede funktioner, der løfter brugeroplevelsen:
Dokumentanalyse: WPS AI analyserer dokumenter intelligent og giver indsigt og forslag til at forbedre den samlede dokumentkvalitet.
Effektiv formatering: De AI-drevne formateringsværktøjer forenkler processen med at oprette visuelt tiltalende og professionelt udseende regneark.
Intelligente indholdsanbefalinger: WPS AI går ud over konventionelle funktioner ved at tilbyde intelligente indholdsanbefalinger, hvilket gør det lettere for brugerne at forbedre deres dokumenter med relevant og slagkraftigt indhold.
For brugere, der søger et kraftfuldt og gratis alternativ til Google Sheets, præsenterer WPS Spreadsheet, sammen med de bredere funktioner i WPS Office og de forbedringer, der tilbydes af WPS AI, et overbevisende valg.
FAQs
Hvordan udtrækker jeg et fornavn fra Google Sheets?
For at udtrække fornavnet fra et fuldt navn i Google Sheets:
=IFERROR(LEFT(A1, SEARCH(" ", A1) - 1), A1)
Træk formlen ned for at anvende den på hele kolonnen.
Hvordan kombinerer jeg fornavn og efternavn i Google Sheets?
For at kombinere fornavn og efternavn fra separate kolonner:
=A1 & " " & B1
Træk formlen ned for at udfylde hele kolonnen.
Kan jeg automatisere navneskilningsprocessen?
Ja, du kan automatisere navneskilningsprocessen ved hjælp af scripts eller formler.
Her er de tre metoder, du kan bruge til at automatisere navneskilningsprocessen:
Split Text to Columns: Dette er en indbygget funktion i Excel og Google Sheets. For at bruge denne funktion skal du vælge den kolonne, der indeholder de fulde navne, og derefter klikke på Data-fanen. I gruppen Data-værktøjer skal du klikke på Split Text to Columns. I dialogboksen Split Text to Columns skal du vælge Space som skilletegn og derefter klikke på OK.
Split Names Add-on: Dette er et gratis add-on til Google Sheets. For at bruge dette add-on skal du klikke på Add-ons-fanen og derefter søge efter "Split Names". Klik på knappen + Free for at installere add-on. Når add-on er installeret, skal du klikke på Add-ons-fanen igen og vælge Split Names. I dialogboksen Split Names skal du vælge kolonnen, der indeholder de fulde navne, og derefter klikke på Split.
SPLIT-funktion: Dette er en formel, der kan bruges i Excel og Google Sheets. For at bruge denne formel skal du skrive følgende i en celle:
Resumé
I denne omfattende guide har vi udforsket tre metoder til at adskille fornavn og efternavn i Google Sheets. Uanset om du foretrækker enkelheden i "Split Text to Columns", de ekstra funktioner i et Add-On eller præcisionen af SPLIT-funktionen, har du nu værktøjerne til effektivt at organisere dine data. Glem ikke at udforske de kraftfulde funktioner i WPS Spreadsheet, et gratis alternativ til Google Sheets, og forbedr din dokumenthåndtering med WPS AI. God arbejdslyst med regnearksorganisering!




