Onko sinulla vaikeuksia järjestellä nimiä Google Sheetsissä? Älä huoli! Tässä oppaassa tutustumme kolmeen yksinkertaiseen tapaan erottaa etu- ja sukunimet. Matkan varrella jaan joitain vinkkejä ja henkilökohtaisia oivalluksia, jotka tekevät tietojen hallinnastasi sujuvampaa.
Metodi 1: Erottele Etu- ja Sukunimi Käyttäen "Split Text to Columns" -ominaisuutta

Google Sheetsissä "Split Text to Columns" -ominaisuus on kätevä tapa erottaa etu- ja sukunimet sarakkeessa. Seuraa näitä vaiheittaisia ohjeita ja liitetyjä kuvakaappauksia saumattoman kokemuksen saamiseksi.
Vaihe 1: Avaa Google Sheets -taulukko
Aloita avaamalla Google Sheets -taulukko, jossa on sarake täysillä nimillä, jotka haluat erottaa.

Vaihe 2: Valitse sarake
Napsauta sarakkeen otsikkoa, joka sisältää täydet nimet, korostaaksesi koko sarakkeen.

Vaihe 3: Siirry "Data" -välilehteen
Valikkopalkissa etsi ja napsauta "Data" -välilehteä Google Sheets -käyttöliittymän yläosassa.
Vaihe 4: Valitse "Split Text to Columns"
"Data" pudotusvalikosta vie hiiri "Split text to columns" -kohtaan. Alivalikko ilmestyy. Valitse sopiva erotinmerkki, kuten välilyönti tai pilkku, sen mukaan, miten nimet on muotoiltu.

Vaihe 5: Vahvista jakaminen
Google Sheets näyttää ennakkokatsauksen jakamisesta valitun erottimen mukaan. Varmista, että se heijastaa haluamaasi erottelua tarkasti. Napsauta "Valmis" vahvistaaksesi.

Vaihe 6: Varmista tulos
Tarkista sarake varmistaaksesi, että etunimet ja sukunimet ovat nyt eri sarakkeissa. "Split Text to Columns" -toiminto järjestää tiedot automaattisesti.
Onnittelut! Olet onnistuneesti erottanut etunimet ja sukunimet käyttäen "Split Text to Columns" -toimintoa Google Sheetsissä. Tämä menetelmä tarjoaa nopean ja suoraviivaisen tavan järjestää tietosi ilman monimutkaisia kaavoja.
Menetelmä 2: Erota etunimi ja sukunimi käyttämällä lisäosaa
Lisäosan käyttäminen Google Sheetsissä tarjoaa lisäkerroksen toiminnallisuutta etunimien ja sukunimien erottamiseen. Seuraa tätä vaiheittain etenevää opasta kuvakaappauksineen sujuvan prosessin varmistamiseksi.
Vaihe 1: Avaa Google Sheet
Aloita avaamalla Google Sheet, joka sisältää sarakkeen täysillä nimillä, jotka haluat erottaa.
Vaihe 2: Siirry "Lisäosat"
Valikkopalkista etsi ja klikkaa "Lisäosat". Avautuu pudotusvalikko.

Vaihe 3: Valitse "Hae lisäosia..."
Valitse pudotusvalikosta "Hae lisäosia..." päästäksesi Google Workspace Marketplaceen.
Vaihe 4: Hae "Split Names" -lisäosa
Google Workspace Marketplacessa käytä hakupalkkia etsiäksesi "Split Names" -lisäosan. Löydettyäsi sen, klikkaa lisäosaa jatkaaksesi.

Vaihe 5: Asenna lisäosa
Klikkaa "Asenna" -painiketta lisätäksesi "Split Names" -lisäosan Google Sheetiisi. Seuraa ruudulla näkyviä ohjeita asennuksen loppuunsaattamiseksi.
Vaihe 6: Avaa "Split Names" -lisäosa
Asennuksen jälkeen palaa Google Sheetiisi ja avaa "Lisäosat"-valikosta juuri asennettu "Split Names" -lisäosa. Klikkaa sitä avataksesi sen.

Vaihe 7: Määritä ja Suorita lisäosa
"Split Names" -lisäosa esittää asetukset, joita voit muokata. Seuraa ohjeita ja määrittele asetuksesi, kuten valitsemasi erottimen tyyppi. Suorita lisäosa jakaaksesi nimet.

Vaihe 8: Varmista tulos
Tarkista sarake varmistaaksesi, että etunimet ja sukunimet ovat nyt erillisissä sarakkeissa. Lisäosa on tehokkaasti järjestänyt tiedot.
Menetelmä 3: SPLIT-funktion käyttäminen etunimen ja sukunimen erottamiseen
SPLIT-funktio Google Sheetsissä tarjoaa hallitumman ja kaavapohjaisen tavan erottaa etunimet ja sukunimet. Seuraa tätä vaiheittaista opasta kuvakaappauksineen, jotta voit tehokkaasti järjestää tietosi.
Vaihe 1: Avaa Google Sheet
Aloita avaamalla Google Sheet, joka sisältää sarakkeen täysnimiä, jotka haluat jakaa.
Vaihe 2: Valitse solu, jossa on täysnimi
Valitse solu, joka sisältää täysnimen, jonka haluat erottaa.

Vaihe 3: Syötä SPLIT-kaava
Kaavapalkkiin kirjoita seuraava kaava: =SPLIT(cell, " "). Vaihda "cell" solun viitteeseen, joka sisältää täysnimen. Paina Enter.

Vaihe 4: Varmista tulos
Tarkista viereiset solut varmistaaksesi, että etunimet ja sukunimet ovat nyt erillisissä sarakkeissa. SPLIT-toiminto on järjestänyt tiedot dynaamisesti.
Kolmen menetelmän vertailu
Menetelmä | Edut | Haitat |
|---|---|---|
Split Text to Columns | Helppokäyttöinen, käsittelee suuria tietomääriä tehokkaasti | Rajoitetut vaihtoehdot monimutkaisten nimimuotojen käsittelyyn |
Split Names Add-on | Käyttäjäystävällinen käyttöliittymä, lisäasetuksia monimutkaisten nimimuotojen käsittelyyn | Vaatii lisäosan asennuksen |
SPLIT-toiminto | Joustava käytettäväksi kaavoissa ja tietojen manipuloinnissa, käsittelee monimutkaisia nimimuotoja lisätoimintojen avulla | Vaatii enemmän teknistä tietämystä ja kaavojen kirjoittamista |
Suositukset käyttäjien tarpeiden mukaan
Käyttäjän tarpeet | Suositeltu menetelmä |
|---|---|
Yksinkertainen täydellisten nimien erottaminen etu- ja sukunimiin | Split Text to Columns |
Monimutkaisten nimimuotojen käsittely lisäasetuksilla | Split Names Add-on |
Integraatio kaavoihin ja tietojen manipulointiprosesseihin | SPLIT-toiminto |
Parhaat ilmaiset vaihtoehdot Google Sheetsille - WPS Spreadsheet

WPS Office tarjoaa vankan ja monipuolisen vaihtoehdon Google Sheetsille, tarjoten käyttäjille tehokkaita työkaluja taulukkolaskentahallintaan. Alla on keskeisiä ominaisuuksia, jotka tekevät WPS Spreadsheetista erinomaisen valinnan:
Ilmainen lataus ja ilmainen käyttö:
WPS Spreadsheet on ladattavissa ilmaiseksi, mikä tekee sen käyttömahdollisuudesta saavutettavan käyttäjille ilman kustannuksia. Ohjelmiston käyttö ilman tilausmaksuja tai piilokuluja lisää sen vetovoimaa.
Tiedostoyhteensopivuus: Täysin yhteensopiva Microsoft Excelin ja Google Sheetsin kanssa:
Tutustu WPS-mallikirjaston moniin ammattimaisiin toimistomalleihin. Ne ovat ilmaisia ja tarjoavat nopean ja hiotun lähtökohdan visuaalisesti houkuttelevien taulukkolaskentojen luomiseen.
Ilmaiset PDF-muokkaustyökalut:
Taulukkolaskentaominaisuuksien lisäksi WPS Office laajentaa kykyjään PDF-muokkaukseen. Käyttäjät voivat muokata, merkitä ja käsitellä PDF-tiedostoja ilman erillistä työkalua. Tämä integroitu ominaisuus parantaa WPS Spreadsheetin monipuolisuutta.
Hienostuneet toimistomallit:
Tutustu WPS-mallikirjaston moniin ammattimaisiin toimistomalleihin. Ne ovat ilmaisia ja tarjoavat nopean ja hiotun lähtökohdan visuaalisesti houkuttelevien taulukkolaskentojen luomiseen.
Tuki online-dokumenteille: WPS Docs - paras ilmainen vaihtoehto Google Docsille:
WPS Office ei rajoitu vain taulukkolaskentaan; se tarjoaa kattavan toimistotyökalujen kokoelman. WPS Docs, sanakirjojen käsittelykomponentti, toimii loistavana vaihtoehtona Google Docsille. Käyttäjät voivat luoda, muokata ja tehdä yhteistyötä asiakirjoissa saumattomasti.
WPS AI -integraatio:
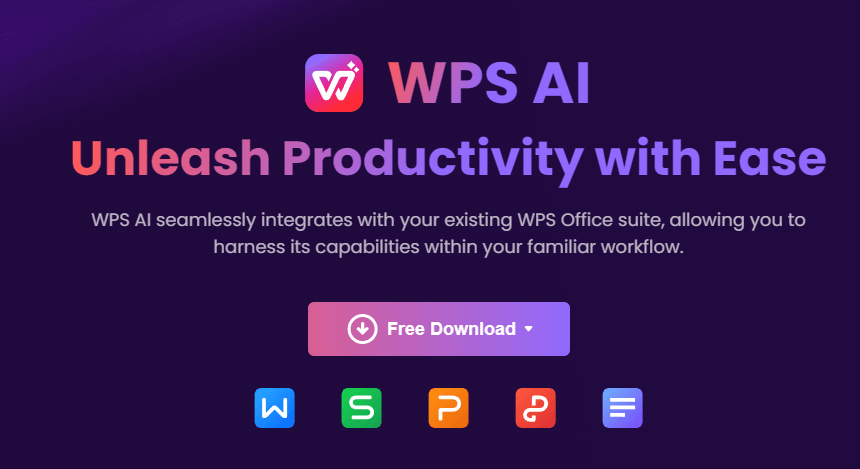
WPS AI parantaa koko WPS Office -ohjelmistopaketin toimintaa, mukaan lukien WPS Spreadsheet, tarjoamalla kehittyneitä ominaisuuksia, jotka parantavat käyttäjäkokemusta:
Asiakirjojen analysointi: WPS AI analysoi asiakirjat älykkäästi, tarjoten näkemyksiä ja ehdotuksia asiakirjojen laadun parantamiseksi.
Tehokas muotoilu: AI-pohjaiset muotoilutyökalut virtaviivaistavat visuaalisesti houkuttelevien ja ammattimaisen näköisten taulukkolaskentojen luomista.
Älykäs sisällön suositus: WPS AI menee perinteisten ominaisuuksien ulkopuolelle tarjoamalla älykkäitä sisällönsuosituksia, mikä tekee käyttäjien asiakirjojen parantamisesta helpompaa ja tehokkaampaa.
Käyttäjille, jotka etsivät tehokasta ja ilmaista vaihtoehtoa Google Sheetsille, WPS Spreadsheet, yhdessä WPS Officen laajempien ominaisuuksien ja WPS AI:n tuomien parannusten kanssa, tarjoaa houkuttelevan vaihtoehdon.
UKK
Kuinka voin erottaa etunimen Google Sheetsissä?
Erottaa etunimi koko nimestä Google Sheetsissä:
=IFERROR(LEFT(A1, SEARCH(" ", A1) - 1), A1)
Vedä kaavaa alaspäin, jotta se soveltuu koko sarakkeelle.
Kuinka yhdistän etu- ja sukunimen Google Sheetsissä?
Yhdistääksesi etu- ja sukunimet erillisistä sarakkeista:
=A1 & " " & B1
Vedä kaavaa alaspäin täyttääksesi koko sarakkeen.
Voinko automatisoida nimien erottamisprosessin?
Kyllä, voit automatisoida nimien erottamisprosessin skriptien tai kaavojen avulla.
Tässä on kolme menetelmää, joita voit käyttää nimien erottamisprosessin automatisointiin:
Split Text to Columns: Tämä on sisäänrakennettu ominaisuus Excelissä ja Google Sheetsissä. Käytä tätä ominaisuutta valitsemalla sarake, joka sisältää täydelliset nimet, ja napsauttamalla Data-välilehteä. Data Tools -ryhmässä valitse Split Text to Columns. Split Text to Columns -valintaikkunassa valitse Space erottimeksi ja napsauta OK.
Split Names Add-on: Tämä on ilmainen lisäosa Google Sheetsille. Asentaaksesi tämän lisäosan, napsauta Add-ons-välilehteä ja etsi "Split Names". Napsauta + Free -painiketta asentaaksesi lisäosan. Kun lisäosa on asennettu, napsauta Add-ons-välilehteä uudelleen ja valitse Split Names. Split Names -valintaikkunassa valitse sarake, joka sisältää täydelliset nimet, ja napsauta Split.
SPLIT Function: Tämä on kaava, jota voi käyttää Excelissä ja Google Sheetsissä. Käytä tätä kaavaa kirjoittamalla seuraava soluusi:
Yhteenveto
Tässä kattavassa oppaassa käsiteltiin kolmea tapaa erottaa etu- ja sukunimet Google Sheetsissä. Riippumatta siitä, pidätkö "Split Text to Columns" -toiminnon yksinkertaisuudesta, lisäosien tarjoamista ominaisuuksista tai SPLIT-kaavan tarkkuudesta, sinulla on nyt työkalut tietojesi tehokkaaseen järjestämiseen. Älä unohda tutustua WPS Spreadsheetin tehokkaisiin ominaisuuksiin, ilmaiseksi saatavaan vaihtoehtoon Google Sheetsille, ja parantaa asiakirjahallintaa WPS AI:llä. Hauskaa taulukkolaskennan järjestämistä!




