In today's fast-paced digital landscape, newsletters remain a powerful means of communication, offering individuals, businesses, and organizations a unique platform to share updates, insights, and promotions. However, the challenge of crafting a professional-looking newsletter can be daunting, particularly for those without design expertise. The solution lies in the accessibility of Microsoft Word, a versatile word processing tool found on most computers. In this guide, we will unravel the secrets of harnessing Microsoft Word's features to effortlessly design and format newsletters, making them visually appealing and effectively delivering your message.
How to Create a Newsletter Template in Word
Creating a newsletter template in Microsoft Word is a straightforward process, and in this section, we'll walk you through each step to set up a blank document and format it to serve as your template. These steps will guide you in adjusting the page layout, adding columns, inserting headers and footers, and applying styles and themes to give your newsletter a polished and professional look.
Open a Blank Document: Start a new document in Microsoft Word.
Set Page Layout: Adjust page layout settings, including margins and columns, in the "Page Layout" tab.

Create Header and Footer: Insert headers and footers using the "Insert" tab to include essential information like the newsletter name and date.

Add Columns: Divide your template into columns using the "Layout" tab.

Enable Rulers: If needed, enable rulers for precise column and margin adjustments in the "View" tab.
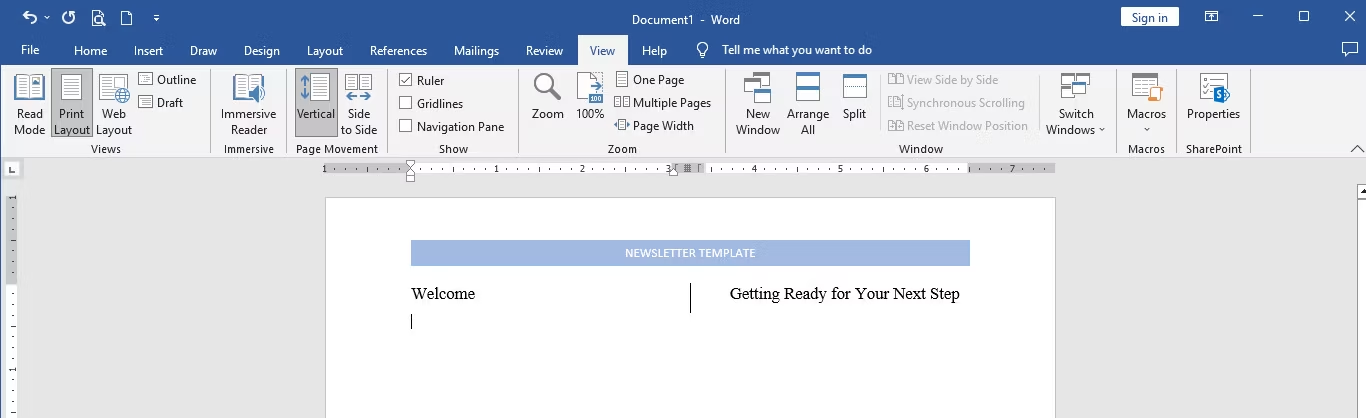
Add Headings: Format headings by highlighting the text and applying a heading style from the "Styles" menu.
Insert Table of Contents: Include a table of contents using the "References" tab or a pre-made template.

Add and Format Images: Insert and format images by selecting "Pictures" under the "Insert" tab.

Insert Text Boxes: For precise text positioning, insert and format text boxes through the "Insert" tab.
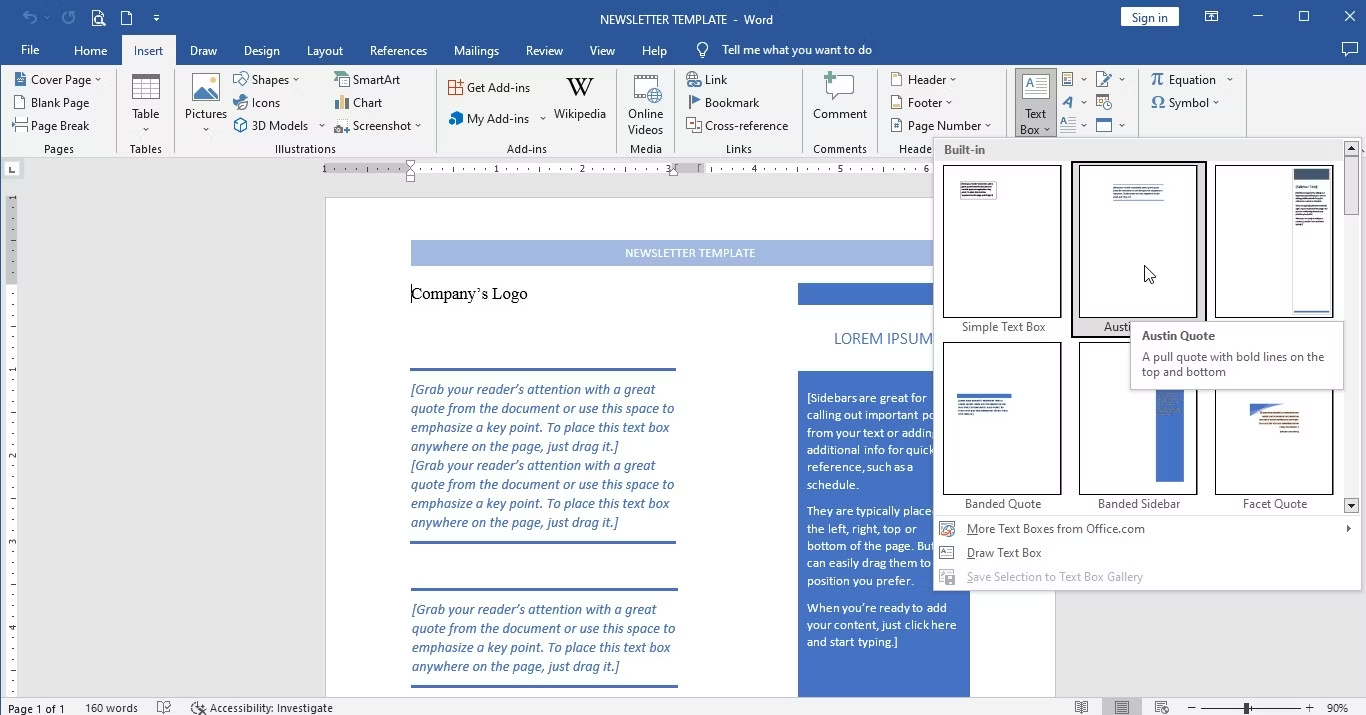
-
Edit and Save: Personalize your template by adding or modifying text, headings, images, and text boxes. Finally, save your template as a regular Word document or a Word Template via the "File" menu.
How to Design Your Newsletter in Word

Design plays a pivotal role in transforming your newsletter from ordinary to extraordinary. In this section, we'll explore crucial design tips and Word's features to elevate the visual appeal and readability of your newsletter. These design principles encompass creating a clear hierarchy, crafting concise and scannable content, maintaining consistent formatting, and integrating repeating elements to reinforce your brand identity.
1. Establish a Clear Hierarchy:
A well-structured newsletter begins with a clear hierarchy. Use headers, subheadings, and body text to guide readers through your content. Employ larger fonts or bold styles for headings and subheadings to make them stand out.
2. Keep Content Concise and Scannable:
Readers often skim newsletters, so it's crucial to present information concisely and in a scannable format. Use short paragraphs, bullet points, and numbered lists to break up text.
3. Maintain Consistent Formatting:
Consistency is key to a professional newsletter design. Utilize Word's styles to ensure consistent font choices, sizes, and colors throughout your newsletter.
4. Utilize Columns, Headers, Footers, and Sections:
Columns can make your content visually appealing and help organize information logically. Headers and footers provide a space for branding elements and important details. Sections enable you to divide your newsletter into distinct segments, such as articles, updates, or promotions.
5. Enhance with Visual Elements:
Images, graphics, icons, charts, and tables can add visual interest and convey data effectively. Choose high-quality visuals that align with your content. Ensure images are appropriately sized and positioned within columns for a polished look.
6. Utilize Color, Contrast, Alignment, Whitespace, and Fonts:
Color choices should align with your brand, and contrast helps elements stand out. Align text and visuals consistently to create a harmonious layout. Use whitespace strategically to reduce clutter and improve readability.
7. Repeat Branding Elements:
Reinforce your brand identity by repeating elements such as logos, color schemes, and typography throughout your newsletter. This consistency fosters brand recognition and professionalism.
By following these design principles and harnessing Word's features, you can create a newsletter that not only captures readers' attention but also delivers your message effectively, leaving a lasting impact. Design is not just about aesthetics; it's about enhancing the overall user experience and engagement with your content.
How to Add Content to Your Newsletter in Word
Now that you've set the foundation for your newsletter, it's time to fill it with compelling content. In this section, we'll explore the various types and sources of content you can incorporate into your newsletter to engage your audience effectively. We'll also delve into the practical steps for seamlessly adding this content within Microsoft Word.
Types and Sources of Content:
Text Content: Start with your main articles, stories, updates, or messages. These could be original pieces, summaries, or curated content from reputable sources.
Images and Graphics: Incorporate visuals to complement your text. These might include photographs, illustrations, infographics, or logos.
Tables and Charts: Use tables and charts to present data or statistics clearly. They enhance the credibility of your content and aid in information comprehension.
Links: If your newsletter is digital, include clickable links to direct readers to websites, articles, or resources. Ensure these links are relevant and functional.
Headers and Subheadings: Organize your content with headers and subheadings. They provide structure and help readers navigate the newsletter.
Quotes and Testimonials: Add credibility and interest by including quotes from experts or testimonials from satisfied customers or clients.
Call-to-Action (CTA): Encourage reader interaction by including CTAs. These could be buttons or links prompting readers to subscribe, visit your website, or take specific actions.
Steps for Adding Content:
Text Content: To add text, click where you want to insert it and start typing. Format your text using Word's styles to maintain consistency.
Images and Graphics: Go to the "Insert" tab, select "Pictures," and choose the image or graphic from your computer. Resize and position it within your document.
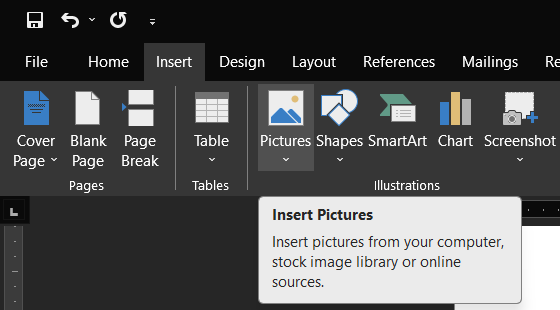
Tables and Charts: Use the "Insert" tab to add tables and charts. Customize them according to your data and formatting preferences.

Links: Highlight the text you want to hyperlink, then go to the "Insert" tab and select "Link" to add a URL.

Headers and Subheadings: Simply type your headers and subheadings, then format them using Word's built-in styles.
Quotes and Testimonials: Insert quotes or testimonials as text blocks with attribution. You can format them for emphasis.
Call-to-Action (CTA): Create a CTA button or link by selecting the desired text or image, then use the "Insert" tab to add a hyperlink that directs readers to the desired action.
Throughout the content creation process, remember to maintain a clear hierarchy, concise messaging, and visual appeal as discussed in the previous sections. Ensure that your content aligns with your newsletter's purpose and resonates with your target audience.
How to Distribute Your Newsletter in Word
The distribution phase is the final and pivotal step in the newsletter creation process. This is where your carefully crafted content comes to life, reaching your intended audience. In this section, we'll explore the significance of newsletter distribution and the various methods available to share your newsletter, all within the confines of Microsoft Word.
Why Distribution Matters:
Distribution is where your newsletter transforms from an internal document into a communication tool. It ensures that your message reaches the right people, whether they are subscribers, clients, or employees. Effective distribution is key to achieving your communication goals and making an impact.
Methods of Newsletter Distribution:
Printing: If you intend to distribute physical copies, you can print your newsletter directly from Word. This method is ideal for in-person events, mailing, or distribution at a physical location.
Email:Email remains a popular and efficient way to reach your audience. You can attach the newsletter as a PDF or send it as a link to a web version hosted on your website or a newsletter service.
Website or Blog: Publish your newsletter on your website or blog as a dedicated post or page. This makes it accessible to a broader online audience.
Social Media: Share snippets or highlights from your newsletter on various social media platforms and provide a link to the full newsletter. This can help you engage a wider online audience.
Newsletter Services: Consider using newsletter services like MailChimp or Constant Contact, which allow you to create, manage, and distribute newsletters efficiently. These services often provide analytics and subscriber management.
Steps for Distributing Your Newsletter in Word:
Save Your Document: Before distribution, ensure your newsletter is saved. Click the "File" tab, then select "Save As" to choose your desired file format, such as PDF, Word Document, or other compatible formats.

Print: If you're printing your newsletter, select "Print" from the "File" tab. Adjust print settings, such as the number of copies and printer preferences.

Email: To send your newsletter via email, select "Email" from “Share” in "File" tab. Choose whether to send it as an attachment or create a link to the document.

Publish Online: To share your newsletter on a website or blog, use the "Publish" or "Share" option from the "File" tab. Follow the prompts to upload your document online.
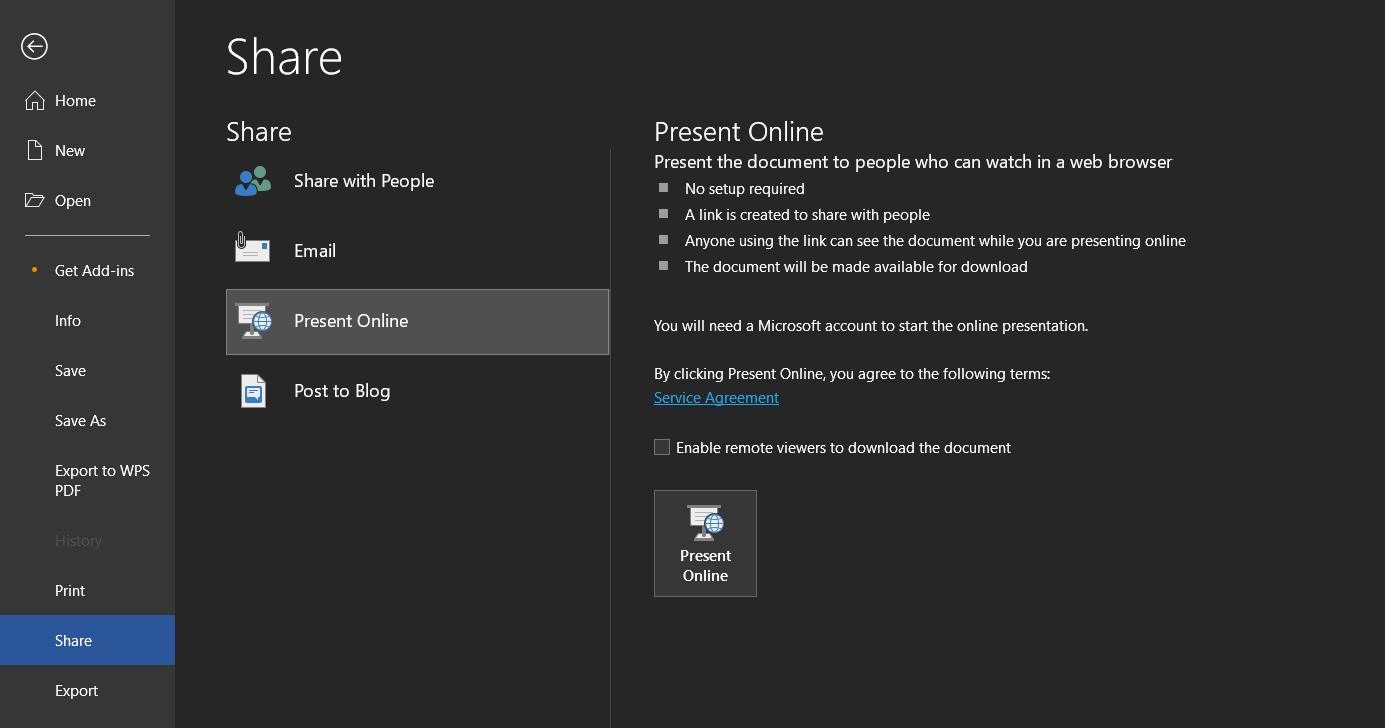
Three Quality Newsletter Template Site Recommendations
Adobe Express

Adobe Express is an online design tool that lets you easily create graphics, videos, web pages, and more. It has the power of Adobe, including the generative AI tool Adobe Firefly and one-click tasks such as removing backgrounds. It can also sync with software such as Adobe Photoshop and Illustrator to make your designs more professional.
Pros
It has the Adobe brand and technology guarantee to deliver high quality design effects. It also has a lot of innovative features such as text to image and text effects that allow your imagination to expand infinitely.
Cons
It requires a fee to use all features and resources, and it may not be well suited for complex or professional design projects.
Visme

Visme is an all-powerful platform that lets you create branded content such as presentations, documents, data visualizations, videos, and more. It has more than 30 powerful and fully customizable charts and diagrams to make your data clearer and more engaging. It can also connect with tools you already use, such as Google Analytics, Dropbox, SurveyMonkey, and more.
Pros
It lets you create all types of content, from simple posters to interactive maps. It also has a lot of data visualization options that allow you to easily present complex data.
Cons
It may require some learning curve to master all the features and Settings, and it may not be well suited for pure graphic design or video production.
Piktochart

Piktochart is an easy-to-use editor that lets you create visual content such as infographics, reports, videos, and more. It has thousands of professionally designed templates, as well as free Adobe Stock videos, photos, and music. It also has a simple video editor that lets you edit videos like text.
Pros
It is very simple and intuitive, allowing anyone to create beautiful visual content quickly. It also has a lot of free templates and resources that will allow you to save time and money.
Cons
It may lack some advanced or custom features, and it may not be well suited for making animated or interactive content.
Best Alternative - WPS Office: Your All-in-One Solution for Newsletter Creation

WPS Office is a powerful and versatile office suite that serves as an excellent alternative to Microsoft Word for creating newsletters. It offers a user-friendly interface, robust features, and compatibility with various file formats, making it an ideal choice for designing and sharing newsletters. In this section, we'll explore why WPS Office stands out as a top alternative and how you can effectively use it to create, edit, and share your newsletters.
What is WPS Office?
WPS Office is a comprehensive office suite that includes word processing, spreadsheet, and presentation software, akin to Microsoft Office. It is compatible with Microsoft Word, Excel, and PowerPoint file formats, ensuring seamless document exchange. Here are some key functions and special features of WPS Office:
Word Processor: WPS Writer is the word processing component of WPS Office, offering a wide range of formatting tools, templates, and collaboration features.
Spreadsheets: WPS Spreadsheets (similar to Excel) lets you handle data, create charts, and perform complex calculations effortlessly.
Presentation: WPS Presentation (similar to PowerPoint) enables you to design captivating slideshows with animations and transitions.
PDF Editing: WPS Office provides robust PDF editing capabilities, allowing you to create, edit, convert, and annotate PDF documents.
Cloud Integration: You can seamlessly integrate WPS Office with various cloud storage services like Google Drive, Dropbox, and OneDrive for easy access and collaboration.
Using WPS Office for Newsletter Creation:
Creating a New Document: Launch WPS Writer to start a new document. Select a blank document or use one of the available newsletter templates.
Designing Your Newsletter: Use the formatting tools and templates in WPS Writer to design your newsletter. Customize fonts, colors, and layout to your liking. Insert images, tables, and charts to enhance the visual appeal.

Adding Content: Write or paste your newsletter content into the document. Organize it with headings, subheadings, and bullet points to improve readability.
Saving Your Newsletter: Save your newsletter in a compatible format, such as .docx, for future editing. You can also export it as a PDF for distribution.
Why Choose WPS Office for Creating Newsletters in Word?
When it comes to creating newsletters, WPS Office stands out as an excellent choice for several compelling reasons. Let's delve into the main features and benefits that make WPS Office the top pick for newsletter design:
Compatibility with Microsoft Office Formats:
One of the standout features of WPS Office is its seamless compatibility with Microsoft Office formats (Word, Excel, PowerPoint). This means you can easily open, edit, and save your newsletters in formats like .docx, ensuring smooth collaboration with users of Microsoft Office.
Professional and Customizable Templates:
WPS Office offers a rich collection of professional newsletter templates suitable for various purposes and industries. Whether you're creating a business newsletter, a company update, or a personal newsletter, you can choose from a wide range of templates that are both eye-catching and customizable to your brand's identity.
User-Friendly Interface:
WPS Office boasts an intuitive and user-friendly interface. Even if you're not an experienced designer, you'll find it easy to navigate and use the software to design, format, and edit your newsletters. This user-friendliness significantly reduces the learning curve.
Cloud Storage and Collaboration:
With WPS Office, you can seamlessly integrate your work with cloud storage services such as Google Drive, Dropbox, and OneDrive. This feature allows you to access your newsletters from anywhere, collaborate with team members in real time, and easily share your work with stakeholders.
High-Quality PDF Tools:
WPS Office includes top-notch PDF tools that can streamline your newsletter management. You can convert your newsletters into PDF format with precision, compress large files for easy distribution, and utilize the built-in PDF reader for a convenient viewing experience.
Lightweight and Free:
WPS Office is a lightweight office suite that doesn't bog down your system resources. Plus, it offers a free version with robust features, making it accessible to a wide range of users. You can create and distribute your newsletters without the burden of subscription fees.
FAQs:
What Microsoft Program is Best for Newsletters?
Microsoft Word is often considered the best Microsoft program for creating newsletters. It offers a wide range of formatting options, templates, and design tools that make it suitable for designing both simple and complex newsletters.
How do I insert images into my newsletter in Microsoft Word?
To insert images into your newsletter in Microsoft Word, go to the "Insert" tab, select "Picture," and choose the image file you want to insert. You can then resize and position the image as needed.
Can I add hyperlinks to my newsletter in Microsoft Word?
Yes, you can add hyperlinks to text or images in your newsletter in Microsoft Word. Highlight the text or select the image, go to the "Insert" tab, and click "Hyperlink" to add a web link or link to another document.
How do I save my newsletter in different formats for distribution?
To save your newsletter in different formats, go to the "File" tab, select "Save As," and choose the desired file format (e.g., .docx, .pdf, .html). You can select the format that best suits your distribution method.
Conclusion: Creating a Newsletter in Word
In summary, creating a newsletter in Word can be a seamless and efficient process, especially when you have the right tools at your disposal. While Microsoft Word is a popular choice for newsletter design, WPS Office emerges as a standout alternative that offers a host of advantages.
WPS Office not only provides compatibility with Microsoft Office formats but also boasts an array of customizable newsletter templates for diverse purposes and industries. Its user-friendly interface simplifies the design and editing process, making it accessible to users of all levels of expertise. The ability to integrate with cloud storage services facilitates easy access, collaboration, and sharing, while its high-quality PDF tools enhance newsletter management.






