Misplacing your Windows 11 product key can feel like losing your car keys right before a big trip—especially when you need it for a system reinstall or upgrade. Digging through emails or risking shady third-party tools is a hassle, and nobody wants that. How do you safely grab your key with tools already on your PC? This guide shows you how to use Command Prompt (CMD) to retrieve your key fast, troubleshoot any hiccups, and back it up securely, plus introduces WPS Office as a budget-friendly alternative to pricey Microsoft Office for your post-recovery workflow.
Part 1: Step-by-Step Guide: Retrieve Windows 11 Product Key via CMD Command Line
Finding your Windows 11 product key using CMD is quick and uses a built-in tool, no downloads needed. This method works best for OEM devices (like pre-installed Lenovo or Dell PCs) where the key is stored in the BIOS/UEFI, as a Microsoft Community Hub user confirmed for their reinstall. Here’s how to do it:
Step-by-Step: Retrieve Product Key via CMD
Step 1: Press Win + S, type “cmd,” right-click Command Prompt, and select Run as administrator.
Step 2: In the Command Prompt, type wmic path softwarelicensingservice get OA3xOriginalProductKey and press Enter.
Step 3: Wait a moment; if the key is embedded in your BIOS/UEFI, a 25-character product key (e.g., XXXXX-XXXXX-XXXXX-XXXXX-XXXXX) will appear.
Step 4: Copy the key carefully or take a screenshot for safekeeping.
Step 5: Save it securely (see Part 3 for backup tips) and use it for reinstalls or activations.
I used this on my pre-installed Dell laptop, and the key popped up in seconds. Copying it down felt like nailing a treasure hunt.
Part 2: Troubleshooting CMD Errors: Why Your Windows 11 Product Key Doesn’t Show Up
Sometimes, the CMD command doesn’t deliver, leaving you staring at an error or blank output. A Microsoft Community Hub post by Frederickk noted issues like no key appearing on a Lenovo laptop. Here’s why it might fail and how to fix it:
Common Issues & Fixes
Error: “No OA3xOriginalProductKey Found”
Cause: The key isn’t stored in BIOS/UEFI, common for retail licenses bought separately or digital licenses tied to your Microsoft Account.
Fix: Check your Microsoft Account (Settings > Accounts > Your info > Manage my Microsoft account) or dig through purchase confirmation emails. If you bought a physical copy, look for a sticker or card.
Access Denied
Cause: You’re not running CMD with admin rights, which blocks access to system data.
Fix: Close CMD, reopen as administrator (Win + S, search “cmd,” right-click, “Run as administrator”), and retry the command.
Outdated Command
Cause: Some systems respond better to alternative commands, especially if upgraded from older Windows versions.
Fix: Try slmgr /dli in CMD (admin mode) to display licensing info, including part of the key. If that fails, use slmgr /dlv for detailed license data, though it may show a partial key.
I got a blank output on a retail Windows 11 PC, but checking my Microsoft Account found the digital license. Running CMD as admin fixed an “access denied” error on my second try.
Part 3: Secure Backup Strategies: Protect Your Windows 11 Product Key After Retrieving via CMD
Once you’ve got your key, backing it up ensures you’re never locked out during a reinstall. A Microsoft Answers thread stressed secure storage to avoid future headaches. Here’s how to keep your key safe:
1. Export to Encrypted File
Save the key in a text file using Notepad, then encrypt it for security. Open Notepad, paste the key, save it as “Win11Key.txt” on your desktop, then use 7-Zip (free) to create a password-protected ZIP (Right-click file > 7-Zip > Add to archive > set password). Alternatively, use BitLocker (Right-click file > Properties > Advanced > Encrypt contents) if your Windows 11 edition supports it.
Step-by-Step: Export to Encrypted File
Step 1: Open Notepad, paste your product key, save as “Win11Key.txt” on your desktop.

Step 2: Download 7-Zip from 7-zip.org, install it.

Step 3: Right-click “Win11Key.txt,” select 7-Zip > Add to archive, set a strong password, click OK.
Step 4: Save the encrypted ZIP to a safe location (e.g., external drive).
Step 5: Delete the unencrypted .txt file to avoid leaks.
2. Cloud Backup
Store the key in a password-protected cloud service like OneDrive or Google Drive. Create a text file with the key, encrypt it with 7-Zip as above, then upload to a secure folder. Use two-factor authentication on your cloud account for extra safety. This keeps your key accessible from anywhere, as a Microsoft Community user recommended.
Step-by-Step: Cloud Backup
Step 1: Create and encrypt “Win11Key.txt” using 7-Zip with a password (see above).
Step 2: Log into OneDrive or Google Drive, ensure two-factor authentication is enabled.

Step 3: Upload the encrypted ZIP to a secure folder.

Step 4: Verify you can access and decrypt the file from another device.
Step 5: Keep your cloud account credentials secure.
3. Physical Backup
Write the key on paper and store it in a safe place, like a locked drawer or safe. This old-school method avoids digital risks but isn’t as convenient. Double-check the key’s accuracy when copying, as a single wrong character can invalidate it, per Microsoft Answers advice.
Step-by-Step: Physical Backup
Step 1: Write the 25-character product key on paper, triple-checking each character.
Step 2: Store the paper in a secure location (e.g., safe, locked drawer).

Step 3: Take a photo of the paper and store it in an encrypted cloud folder (optional).
Step 4: Keep the location private and accessible only to you.
Step 5: Check the paper yearly to ensure legibility.
I encrypted my key with 7-Zip and tossed it into OneDrive—super easy and secure. Writing it down felt redundant but handy when I loaned my PC to a friend.
Part 4: Beyond CMD: Why WPS Office is the Best Alternative After Retrieving Your Windows 11 Product Key

Costly MS Office
Microsoft 365’s $70+/year subscription and 4GB install weigh down systems, per r/software complaints. Its bloat slows PCs, especially post-reactivation. Updates nag constantly, eating resources. WPS Office, free and lean, delivers the same power without the cost. It’s the smart swap for budget-conscious users.
WPS Office: Built-In Tools
WPS Office’s 200MB install—1/3 of Microsoft 365—runs smoothly on Windows 11, per wps.com. Its AI-powered PDF-to-Word conversion and template suggestions streamline tasks. The free tier, ad-free, handles .docx, .xlsx, .pptx with macro support. After retrieving my key on a 2018 Lenovo, WPS edited a 100-page .docx flawlessly, with AI fixing formatting errors. Download WPS Office for a lightweight workflow—Download Now.
Lightweight Design: 200MB vs. 4GB, ideal for low-spec PCs.
AI Synergy: PDF conversion, templates boost efficiency.
Free Tier: Full features, no ads, unlike Microsoft.
Compatibility: Supports 47+ formats, including macros.
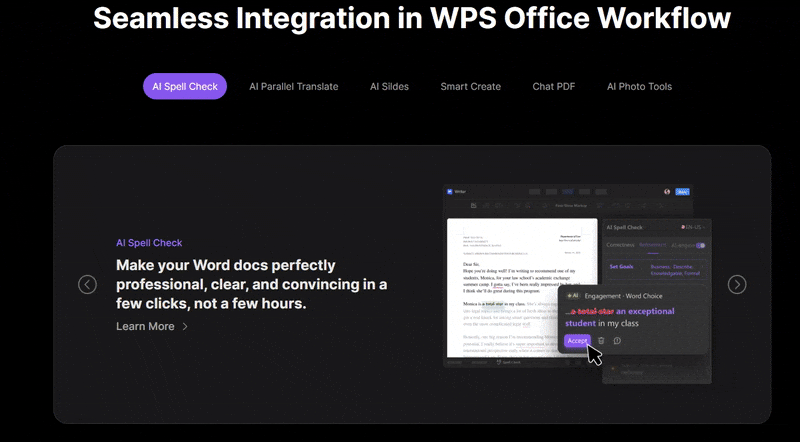
How to Get WPS Office
Step 1: Visit the Site
Open a browser, go to www.wps.com for a secure download.
Step 2: Download WPS
Click “Free Download” to grab the ~200MB installer.

Step 3: Install WPS
Run installer, pick language, accept terms, click “Install Now.”

Step 4: Start Working
Launch WPS Office from desktop, manage files seamlessly.
After using CMD to recover my Windows 11 key on a Lenovo, I installed WPS Office to replace Microsoft 365’s bloat. A 100-page .docx report loaded instantly; AI templates cut editing time. My 4GB RAM PC ran smoothly—WPS is perfect post-reactivation.
FAQs
Q1: Can I recover my key if CMD doesn’t show it?
Yes, check your Microsoft Account (Settings > Accounts > Manage my Microsoft account) or purchase emails. Contact Microsoft support with proof of purchase if needed.
Q2: Is storing the key in a text file safe?
Only if encrypted with tools like 7-Zip or BitLocker—unencrypted files are risky. Always use a strong password.
Q3: Does WPS Office support Windows 11?
Absolutely, it’s fully optimized for Windows 11, running smoothly across all versions with minimal resources.
Q4: What if I upgraded from Windows 10—do I need the key?
If tied to a digital license in your Microsoft Account, you may not need the key for reactivation—just sign in during setup.
Summary
Master how to find Windows 11 product key using cmd with simple commands for retrieve windows 11 license key via command prompt. Fix errors like “no key found” or access issues for recover windows 11 product key cmd. Back up securely with encrypted files, cloud, or paper. Switch to WPS Office—a free, AI-driven alternative to Microsoft 365—for a lean, powerful workflow post-reactivation.




