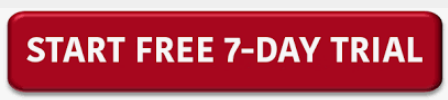This wikiHow teaches you how to print a multiple-page document as a booklet using Adobe Acrobat Reader DC or Microsoft Word. You'll need access to a printer that supports either automatic or manual duplex printing to print on both sides of a single page.
Step1
Open Acrobat Reader DC on your PC or Mac. Adobe Acrobat Reader DC makes it easy to print multiple-page PDF files as booklets using Windows or macOS. If you're using Windows, you'll usually find it in the Start menu. If you're using a Mac, you'll usually find Acrobat Reader DC in the Applications folder.
If you haven't installed Adobe Acrobat Reader DC, download it for free from https://get.adobe.com/reader.

Step2
Open the booklet file. Here's how:
Click the File menu at the top-left corner of the screen.
Click Open.
Open the folder containing the file you want to print.
Select the file and click Open.

Step3
Click the File menu. It's at the top-left corner.

Step4
Click Print. This opens Print dialog screen.

Step5
Select your printer from the Printer menu.

Step6
Select which pages to print. To print the entire document, leave All selected under Pages to Print. To specify a page range, select Pages, then enter the range. Here are some examples of ways you can enter pages to print:
To print pages 2 through 10, you'd enter 2-10 into the Pages blank.
To print pages 1, 4, 9, and 14, you'd type 1, 4, 9, 14 into the Pages blank.
If you'd need to print multiple page ranges (e.g., 2 through 12 and 43 through 52), you should print each range separately.[1]

Step7
Click Booklet. It's under the Page Sizing & Handling header. A preview of the document in booklet format will appear on the right side of the panel.

Step8
Select a duplex option from the Booklet subset menu. The option you select depends on how your printer handles printing on both sides of the page:[2]
If your printer automatically prints on both the front and back sides of a sheet without you having to flip the page manually (automatic duplex printing), select Both sides.
If you have to manually flip pages to print on both sides, select Front side only for now. After printing the pages that appear on the front side of each sheet, you'll flip the sheets, re-open this window, and select Back side only before printing again.

Step9
Select an option from the Binding menu. The default option is Left, which prints the booklet like a book (folded on the left side) for left-to-right text.
If you want to fold the booklet on the long side of the page, select Left (Tall).
If you're printing in a language that reads right-to-left, select Right or Right (Tall) (if you want to fold the booklet on the long side of the page).

Step10
Set additional printing preferences (optional). Printers vary in capabilities, but you can typically click Properties next to the printer's name to choose additional settings, such as whether you want to conserve ink, print in color, or specify printing margins.
Some printers will automatically fold and staple your booklets if you choose the right settings. Check your printer's instruction manual.

Step11
Check the printing preview before you print. Use the arrow buttons below the print preview to page through the document. If you need to make any changes to the layout, make those changes before you continue.

Step12
Click Print to print your booklet. If you have an automatic-duplex printer, the pages will print on both sides of each sheet automatically.
If you had to print the front-side only, re-insert the printed pages in accordance with your printer's instructions, return to File -> Print, select Booklet, and then chose Back side only from the Booklet subset menu.

Step13
Fold your finished booklet. If your printer did not fold your booklet automatically, fold it along the desired spine (right or left). You can also staple the booklet to keep the pages intact.

Print PDF in booklet format easily using WPS Office
If you want to know how to print PDF in booklet format, then you can do that by using WPS Office easily. This tool is robust and user-friendly, allowing you to print a PDF booklet with just some simple steps. The product comes with a wide range of functions which will let you do many other jobs. Go through this thorough guide to understand the complete process.
Click below to download now!