PowerPoint presentations can be a powerful tool for communication, but printing them into the format you want such as with notes multiple per page can be tricky. In this article, we'll provide a step-by-step guide on how to do it, so you can save paper and time without sacrificing clarity.
Part 1. What are powerpoint slides with notes and use cases?

PowerPoint slides with notes are a great way to keep track of your thoughts and ideas while presenting. The speaker notes section at the bottom of each slide allows you to add additional information, explanations, or cues that are not visible to the audience.
Use cases for PowerPoint slides with notes:
To help the presenter remember important points. Speaker notes can be used to remind the presenter of key messages, statistics, or other important information that they need to convey to their audience.
To provide additional context or explanation. Speaker notes can be used to provide additional information or explanation that is not included on the slides themselves. This can be helpful for complex topics or for audiences that may need more detail.
To prompt the presenter with questions or talking points. Speaker notes can be used to prompt the presenter with questions or talking points to help them stay on track and deliver a more engaging presentation.
To share the presentation with others as a reference. Speaker notes can be printed out or shared electronically with others as a reference. This can be helpful for students, colleagues, or clients who need to review the presentation materials later.
Part 2. How to print powerpoint slides with notes multiple per page
PowerPoint Slides with notes can bring a lot of efficiency to every user. So, here is the question: How to print powerpoint slides with notes multiple per page. Don’t worry, let me teach you about it.
Printing PowerPoint Slides with Notes on Windows:
Step 1: Open your PowerPoint presentation.

Step 2: Click on the "File" tab in the top-left corner of the PowerPoint window.

Step 3: Select "Print" from the options on the left-hand side.

Step 4: Under the "Settings" section, you will see a drop-down menu next to "Full Page Slides." Click on it to open the menu.

Step 5: Choose "Notes Pages" from the drop-down menu. This option will print one slide per page with its accompanying speaker notes.

Step 6: You can adjust other printing settings such as the number of copies, color or grayscale, and the printer.

Step 7: Click the "Print" button to start printing your slides with notes.

Congratulations, you have successfully printed your powerpoint slides in notes on multiple pages.
Printing PowerPoint Slides with Notes on macOS:
Step 1: Open your PowerPoint presentation.

Step 2: Click on the "File" menu in the top-left corner of the PowerPoint window.

Step 3: Select "Print" from the dropdown menu.

Step 4: In the print dialog that appears, locate the "Layout" option. It may be labeled differently depending on your version of PowerPoint.

Step 5: In the Layout settings, you should find a dropdown menu that allows you to choose how many slides per page you want to print. Select the option that includes notes (usually "Notes").

Step 6: You can adjust other printing settings like the number of copies, paper size, and orientation.

Step 7: Click the "Print" button to start printing your PowerPoint slides with notes.

Congrat, now you have learned how to print PowerPoint Slides with Notes on macOS and Windows.
Part 3:How to print powerpoint slides with notes multiple per page for free with WPS Office
Beside Microsoft Office, I will offer you another app that can print powerpoint slides with notes multiple per page for free. This is the WPS Office. So, what is WPS?

WPS Office is a free and open-source office suite that is compatible with Microsoft Office. It includes a word processor, spreadsheet, presentation software, and a PDF reader, so you can easily open, edit, and save files. It is also easy to use, even for people with no prior experience with office suites.
Not only that, WPS Office is a powerful office suite that offers a wide range of features. It is a good alternative to NeoOffice, especially for students and businesses on a budget.
Take a quick look at some of the features of WPS:
● Free to use Word, Excel, and PPT. Powerful PDF toolkit
● Rich template store
● Rich functions, there are resume assistants, smart forms, screen recording, file repair and other small tools integrated in the product
● The light weight of the product is only 200M, and it occupies a small amount of computer memory.
● The MAC version of WPS Office is very powerful. Microsoft office ignores the experience of mac users, which can be made up by wps office
● Supportonline documents(WPS AirPage), multi-person collaborative editing
● WPS office also supports Linux system, Android, and ios systems. To use WPS office products on different systems, you only need to log in to the same account, and all files can be synchronized
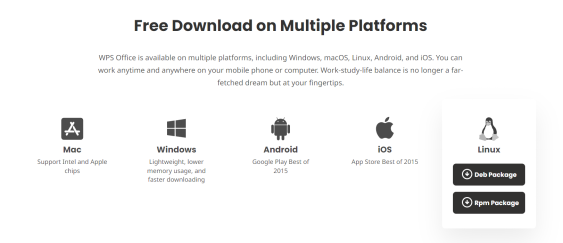
You feel WPS Office is the best choice for you and want to download? Please visit this official website: https://www.wps.com and download now.
Now, let's proceed with a step-by-step guide on how to print PowerPoint slides with notes multiple per page for free using WPS Office.
Printing PowerPoint Slides with Notes Using WPS Office:
Step 1: Open your PowerPoint presentation using WPS Office Presentation.

Step 2: Click on the "Menu" button in the top-left corner.

Step 3: Select "Print" from the dropdown menu.

Step 4: In the Print dialog that appears, you will find various settings.

Make sure you have selected the correct printer and all the settings
Step 5: Look for the "print what" option.

The specific wording and format may be different based on your WPS version.
Step 6: In the Print what, select the option that includes notes. It's often labeled as "Notes pages" or something similar.

Step 7: You can further adjust settings like paper size and orientation if needed.

Step 8: Review the print preview to ensure it matches your desired output.

Always preview your document before printing to avoid wasting paper and ink.
Step 9: Click the "OK" button to start printing your PowerPoint slides with notes.

Double-check your printer settings, and ensure that WPS Office is up to date if encounter any error
Additional Tips:
You can adjust the margins and other layout settings for your handouts in the Handout Master view. To do this, click the View tab and then click Handout Master.
To preview your handouts before printing, click the Preview button in the Print dialog box.
FAQs
1.How to save a PowerPoint as PDF with multiple slides per page and notes?
Answer: You can save a PowerPoint presentation as a PDF with multiple slides per page and notes by following these steps:
Open your PowerPoint presentation.
Click on "File" and select "Save As" or "Export."
Choose the PDF format from the available options.
In the settings, look for options related to handouts or notes. Select the one that includes both slides and notes.
Customize other settings like page layout, quality, and security if needed.
Click "Save" or "Export" to save your PowerPoint as a PDF with slides and notes.
2. How do I format all notes in PowerPoint?
Answer: To format all notes in PowerPoint, including font size, you can follow these steps:
Click on the "View" tab.
Select "Normal View" or "Notes Page View" to access the notes section.
Click within a note to activate the text box.
Highlight the text you want to format.
Go to the "Home" tab.
Use the formatting options in the "Font" group to adjust font size, style, color, and other text formatting settings.
Apply the desired formatting changes to the selected text.
3. How can I add speaker notes to my PowerPoint slides?
Answer: To add speaker notes, open your PowerPoint presentation, go to "Normal View," and below each slide, you'll find a notes section where you can type your speaker notes.
4. Can I convert my PowerPoint notes into Word for further editing?
Answer: Yes, you can copy and paste your speaker notes from PowerPoint into Microsoft Word for further editing or sharing.
5. How do I change the default font for notes in PowerPoint?
Answer: In PowerPoint, go to the "View" tab, select "Notes Master," and adjust the font settings there to change the default font for your speaker notes.
Summary
This article provides a step-by-step guide for printing PowerPoint slides with notes multiple per page to save time and paper. It emphasizes the importance of speaker notes and presents instructions for both Windows and macOS users.
Additionally, it introduces WPS Office as a free alternative to Microsoft Office and offers guidance on using WPS Office for this purpose. The article includes helpful tips and highlights the benefits of this approach for presenters.


