Sliter du med å organisere navn i Google Sheets? Ikke vær redd! I denne guiden vil vi utforske tre enkle metoder for å separere fornavn og etternavn. Underveis deler jeg noen tips og personlige innsikter for å gjøre datastyringen din enklere.
Metode 1: Separér Fornavn og Etternavn Ved Bruk av “Split Text to Columns”-funksjonen

I Google Sheets er "Split Text to Columns"-funksjonen en praktisk måte å separere fornavn og etternavn i en kolonne. Følg disse trinn-for-trinn-instruksjonene sammen med skjermbilder for en sømløs opplevelse.
Trinn 1: Åpne Google-arket ditt
Begynn med å åpne Google-arket som inneholder kolonnen med fullt navn som du vil dele.

Trinn 2: Velg Kolonnen
Klikk på overskriften til kolonnen som inneholder de fullstendige navnene for å markere hele kolonnen.

Trinn 3: Naviger til "Data"-fanen
I menylinjen, finn og klikk på "Data"-fanen øverst i Google Sheets-grensesnittet.
Trinn 4: Velg "Del tekst til kolonner"
Fra "Data"-nedtrekksmenyen, hold musen over "Del tekst til kolonner". En undermeny vises. Velg passende skilletegn, som mellomrom eller komma, avhengig av hvordan navnene er formatert.

Trinn 5: Bekreft Delingen
Google Sheets vil vise en forhåndsvisning av delingen basert på det valgte skilletegnet. Sørg for at det nøyaktig reflekterer separasjonen du ønsker. Klikk "Ferdig" for å bekrefte.

Trinn 6: Verifiser resultatet
Sjekk kolonnen for å bekrefte at fornavn og etternavn nå er i separate kolonner. Funksjonen "Split Text to Columns" vil automatisk organisere dataene.
Gratulerer! Du har nå vellykket delt fornavn og etternavn ved å bruke funksjonen "Split Text to Columns" i Google Sheets. Denne metoden gir en rask og enkel måte å organisere dataene dine på uten behov for komplekse formler.
Metode 2: Skille fornavn og etternavn med et tilleggsprogram
Bruken av et tilleggsprogram i Google Sheets gir et ekstra lag av funksjonalitet for å dele fornavn og etternavn. Følg denne trinnvise guiden, med skjermbilder, for å strømlinjeforme prosessen.
Trinn 1: Åpne Google Sheets
Begynn med å åpne Google Sheet som inneholder kolonnen med fullstendige navn som du vil dele.
Trinn 2: Gå til "Tillegg"
I menyen, finn og klikk på "Tillegg". En rullegardinmeny vil vises.

Trinn 3: Velg "Hent tillegg..."
Fra rullegardinmenyen velger du "Hent tillegg..." for å få tilgang til Google Workspace Marketplace.
Alt tag: Søk etter "Split Names"
Trinn 4: Søk etter "Split Names" tillegget
I Google Workspace Marketplace bruker du søkefeltet for å finne "Split Names" tillegget. Når du har funnet det, klikker du på det for å fortsette.

Trinn 5: Installer tillegget
Klikk på "Installer"-knappen for å legge til "Split Names" tillegget i Google Sheets. Følg instruksjonene på skjermen for å fullføre installasjonen.
Alt tag: Åpne "Split Names" tillegget
Trinn 6: Åpne "Split Names" tillegget
Etter installasjonen, gå tilbake til Google Sheets, og i "Tillegg"-menyen finner du det nylig installerte "Split Names" tillegget. Klikk på det for å åpne.

Trinn 7: Konfigurer og kjør tillegget
"Split Names"-tillegget vil vise alternativer for konfigurasjon. Følg instruksjonene for å spesifisere preferansene dine, for eksempel valg av skilletegn. Kjør tillegget for å dele navnene.

Trinn 8: Verifiser resultatet
Sjekk kolonnen for å bekrefte at fornavn og etternavn nå er i separate kolonner. Tillegget vil ha organisert dataene effektivt.
Metode 3: Bruke SPLIT-funksjonen for å skille fornavn og etternavn
SPLIT-funksjonen i Google Sheets gir en mer kontrollert og formelbasert tilnærming for å skille fornavn og etternavn. Følg denne trinn-for-trinn-veiledningen, komplett med skjermbilder, for effektivt å organisere dataene dine.
Trinn 1: Åpne Google-regnearket ditt
Begynn med å åpne Google-regnearket som inneholder kolonnen med fullt navn som du vil dele.
Trinn 2: Identifiser cellen med det fulle navnet
Velg cellen som inneholder det fulle navnet du ønsker å skille.

Trinn 3: Skriv inn SPLIT-formelen
I formellinjen skriver du inn følgende formel: =SPLIT(cell, " "). Erstatt "cell" med referansen til cellen som inneholder det fulle navnet. Trykk Enter.

Trinn 4: Bekreft resultatet
Sjekk de tilstøtende cellene for å bekrefte at fornavn og etternavn nå er i separate kolonner. SPLIT-funksjonen vil ha organisert dataene dynamisk.
Sammenligning av de tre metodene
Metode | Fordeler | Ulemper |
|---|---|---|
Split Text to Columns | Enkel å bruke, håndterer store datasett effektivt | Begrensede alternativer for håndtering av komplekse navneformater |
Split Names Add-on | Brukervennlig grensesnitt, ekstra alternativer for håndtering av komplekse navneformater | Krever installasjon av et tillegg |
SPLIT-funksjon | Fleksibel til bruk i formler og datamanipulering, håndterer komplekse navneformater med ekstra funksjoner | Krever mer teknisk kunnskap og formelskriving |
Anbefalinger basert på brukerbehov
Brukerbehov | Anbefalt metode |
|---|---|
Enkel separasjon av fullt navn til fornavn og etternavn | Split Text to Columns |
Håndtering av komplekse navneformater med ekstra alternativer | Split Names Add-on |
Integrasjon med formler og datamanipuleringsprosesser | SPLIT-funksjon |
Beste gratis alternativ til Google Sheets - WPS Spreadsheet

WPS Office tilbyr et robust og funksjonsrikt alternativ til Google Sheets, og gir brukerne kraftige verktøy for regnearkadministrasjon. Nedenfor er de viktigste funksjonene som gjør WPS Spreadsheet til et utmerket valg:
Gratis nedlasting og gratis å bruke:
WPS Spreadsheet er tilgjengelig for gratis nedlasting, noe som gjør det tilgjengelig for brukere uten kostnad. Friheten til å bruke programvaren uten abonnementsavgifter eller skjulte kostnader øker dens tiltrekningskraft.
Filkompatibilitet: Fullt kompatibel med Microsoft Excel og Google Sheets:
Utforsk et utvalg profesjonelle kontor-maler i WPS Template Library. De er gratis, og gir deg et raskt og polert utgangspunkt for å lage visuelt tiltalende regneark.
Gratis PDF-redigeringsverktøy:
Utover regnearkfunksjonene utvider WPS Office sine muligheter til PDF-redigering. Brukere kan redigere, annotere og manipulere PDF-filer uten behov for et separat verktøy. Denne integrerte funksjonen øker allsidigheten til WPS Spreadsheet.
Delikate kontor-maler:
Utforsk et utvalg profesjonelle kontor-maler i WPS Template Library. De er gratis, og gir deg et raskt og polert utgangspunkt for å lage visuelt tiltalende regneark.
Støtte for online dokumenter: WPS Docs – Beste gratis alternativ til Google Docs:
WPS Office stopper ikke ved regneark; det tilbyr en omfattende pakke med kontorverktøy. WPS Docs, tekstbehandlingskomponenten, fungerer som et utmerket alternativ til Google Docs. Brukere kan opprette, redigere og samarbeide om dokumenter sømløst.
WPS AI-integrasjon:
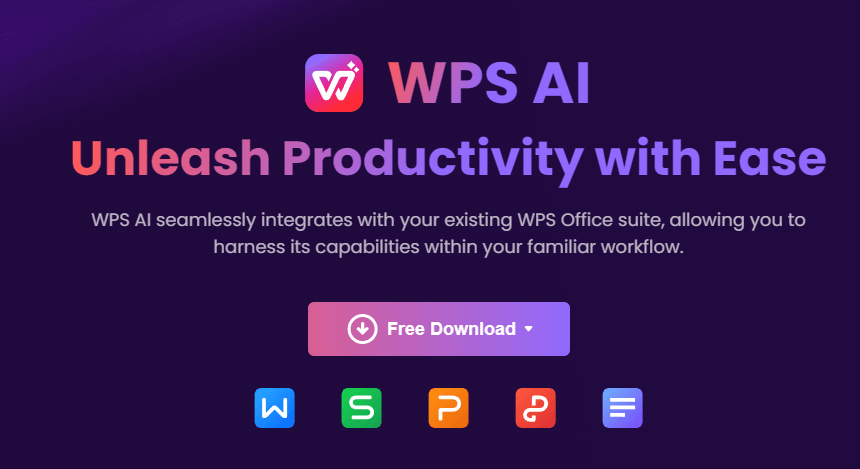
WPS AI forbedrer hele WPS Office-pakken, inkludert WPS Spreadsheet, ved å tilby avanserte funksjoner som hever brukeropplevelsen:
Dokumentanalyse: WPS AI analyserer dokumenter intelligent og gir innsikt og forslag for å forbedre den generelle dokumentkvaliteten.
Effektiv formatering: De AI-drevne formateringsverktøyene strømlinjeformer prosessen med å lage visuelt tiltalende og profesjonelt utseende regneark.
Intelligente innholdsanbefalinger: WPS AI går utover konvensjonelle funksjoner ved å tilby intelligente innholdsanbefalinger, noe som gjør det enklere for brukere å forbedre dokumentene sine med relevant og effektivt innhold.
For brukere som søker et kraftig og gratis alternativ til Google Sheets, presenterer WPS Spreadsheet, sammen med de bredere funksjonene i WPS Office og forbedringene levert av WPS AI, et overbevisende valg.
FAQ
Hvordan henter jeg ut et fornavn fra Google Sheets?
For å hente ut fornavnet fra et fullt navn i Google Sheets:
=IFERROR(LEFT(A1, SEARCH(" ", A1) - 1), A1)
Dra formelen ned for å bruke den på hele kolonnen.
Hvordan kombinerer jeg fornavn og etternavn i Google Sheets?
For å kombinere fornavn og etternavn fra separate kolonner:
=A1 & " " & B1
Dra formelen ned for å fylle hele kolonnen.
Kan jeg automatisere prosessen med å separere navn?
Ja, du kan automatisere prosessen med å separere navn ved hjelp av skript eller formler.
Her er de tre metodene du kan bruke for å automatisere prosessen med å separere navn:
Splitte tekst i kolonner: Dette er en innebygd funksjon i Excel og Google Sheets. For å bruke denne funksjonen, velg kolonnen som inneholder fullt navn, og klikk på Data-fanen. I Data Tools-gruppen klikker du på Split Text to Columns. I dialogboksen Split Text to Columns velger du Space som skilletegn, og klikker deretter på OK.
Splitte navn-tillegg: Dette er et gratis tillegg for Google Sheets. For å bruke dette tillegget, klikk på Add-ons-fanen, og søk etter "Split Names". Klikk på + Free-knappen for å installere tillegget. Når tillegget er installert, klikker du på Add-ons-fanen igjen, og velger Split Names. I dialogboksen Split Names velger du kolonnen som inneholder fullt navn, og klikker deretter på Split.
SPLIT-funksjon: Dette er en formel som kan brukes i Excel og Google Sheets. For å bruke denne formelen, skriv følgende inn i en celle:
Sammendrag
I denne omfattende guiden har vi utforsket tre metoder for å separere fornavn og etternavn i Google Sheets. Enten du foretrekker enkelheten til "Split Text to Columns," de ekstra funksjonene med et tillegg, eller presisjonen til SPLIT-funksjonen, har du nå verktøyene for å organisere dataene dine effektivt. Ikke glem å utforske de kraftige funksjonene i WPS Spreadsheet, et gratis alternativ til Google Sheets, og forbedre dokumentadministrasjonen din med WPS AI. Lykke til med organiseringen av regnearkene!




