Free All-in-One Office Suite with PDF Editor
Edit PDFs like Word
Convert, merge, split, scan, and sign PDFs
More than PDF: Use Word, Excel, and PPT for FREE
Windows • MacOS • Linux • iOS • Android

Get to Know the PDF Print Interface
Uploaded time: November 5, 2021 Difficulty Beginner
Get to Know the PDF Print Interface

Get to Know the PDF Print Interface
We often need to print PDF files at work, so let's get to know the PDF Print Interface.
Take this PDF file as an example. Click Menu and then click Printto get a dialog.
The interface is divided into five sections: Basic Setting, Page Range, Print Handling, Page Setup and Content Settings.
· Basic Setting
In the Basic Setting area, we can select a printer, enter copies and check Print in Grayscale.
Print in Grayscale refers to the technical process of printing color contents into different shades of gray.
We can select Print contentin the preview window on the right. If you want to print out the notes, select Documents and Notes.
· Page Range
In the Page Range area, we can set the print page range. We can choose to print all pages or specific pages like pages 1-10.
You can also select Reverse, which means the document will be printed from the last page to the first page.
· Print Handling
WPS Office provides three ways of printing.
First, in general, we select Fit for printing margins, which means the page will be resized automatically according to margins.
For example, if the document we want to print contains a page of large size, we can resize the page by selecting Fit for printing margins.
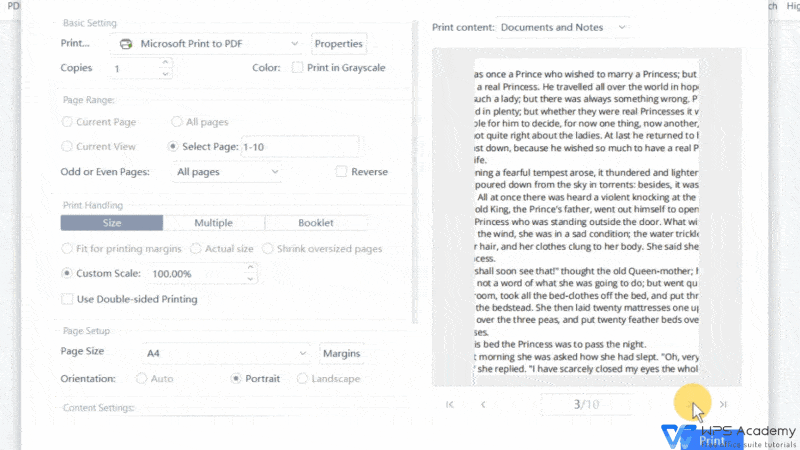
If we want to save paper, select Use Double-sided Printing. The following are the display effects of the Long side flip and the Short side flip, respectively.
Second, in order to make the print content more compact, we can select Multiple. In this case, the contents of multiple pages can be printed on a single paper.
We can select the print pages per sheet and set the Row Count and Column Count.
Third, when we want to print the contents of a PDF file into a book or booklet, select Booklet, and select a preferred way of printing in the Booklet Subset drop-down list. For example, we select Both sides. And we can also set the position of Binding.
· Page Setup
In the Page Setup area, we can select the Page Size and Orientation.
We can also set Margins.
· Content Settings
In the Content Settings area, we can check Auto Center, Auto portrait/landscape or Hide page background as needed.
Lastly, let's come to the features for WPS Premium users. When printing, premium users can Insert a watermark, Add a page number, Crop and Split the page.
To be office word advanced, you could learn how to use WPS Office Writer online in WPS Academy.

Does this video help you?