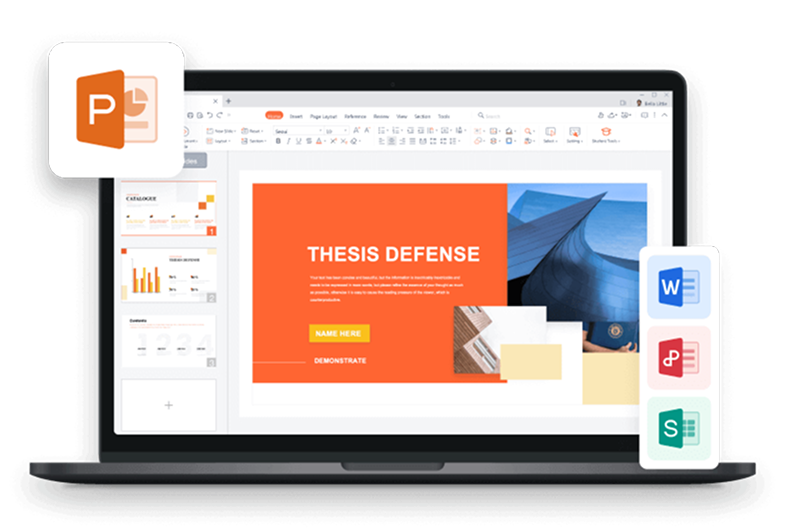PowerPoint is a popular software for presentations. However, sometimes users want to convert their PowerPoint presentations to videos so that they can be watched offline or shared with others. This article will introduce a guide on how to convert PowerPoint to video with audio, loop, and transitions.
Part 1: How to Export PowerPoint to a Video?
Windows
Converting your PowerPoint presentation into a video format on Windows is a straightforward process. By following these steps
Step 1: Save Recent Work
Before you begin, make sure all your recent changes are saved in your PowerPoint presentation format (.pptx). Go to the File menu and select "Save" to ensure your progress is preserved.
Step 2: Access Export Options
Click on the "File" tab located at the top-left corner of the PowerPoint interface.

From the dropdown menu, choose "Export," and then click on "Create a Video." Alternatively, if you're on the Recording tab of the ribbon, you can directly click "Export to Video."

Step 3:
In the "Create a Video" heading, find the first dropdown box.
Select the video quality that suits your needs:
Ultra HD (4K): 3840 x 2160 (largest file size) - Ideal for large monitors. (Available on Windows 10.)
Full HD (1080p): 1920 x 1080 (large file size) - Great for computer and HD screens.
HD (720p): 1280 x 720 (medium file size) - Recommended for internet and DVD playback.
Standard (480p): 852 x 480 (smallest file size) - Suitable for portable devices.

Step 4: Select Narration and Timings
In the "Create a Video" heading, locate the second dropdown box.
Choose based on your narration and timing preferences:
If you haven't recorded timed narration, the default value is "Don't Use Recorded Timings and Narrations."
If you've recorded timed narration, the default value is "Use Recorded Timings and Narrations."

Step 5: Adjust Slide Duration (Optional)
If needed, adjust the time spent on each slide. Find the "Seconds to spend on each slide" box.
Click the up arrow to increase or the down arrow to decrease the default 5-second timing.

Step 6: Initiate Video Creation
Click the "Create Video" button to start the process of creating your video from the PowerPoint presentation.

Step 7: Save the Video File
A "Save As" dialog box will appear. Enter a descriptive name for your video in the "File name" box.
Browse to choose the folder where you want to save the video file. Click the "Save" button.

Step 8: Choose Video Format
In the "Save as type" box within the dialog, select either "MPEG-4 Video" or "Windows Media Video" to determine the format of your exported video.

Mac
Exporting your PowerPoint presentation to a video format on Mac is also a straightforward process. Follow these steps to create a video from your presentation:
Step 1: Select "File" from the top menu, and then click on "Export."

Step 2: Choose Video Format
In the "Export" menu, open the "File Format" list. Select the video format you prefer: MP4 or MOV.

Note: Availability of these options may vary based on your PowerPoint version. Refer to the "Requirements" section for more information.
Step 3: Select Video Quality
Choose the video quality that suits your needs:
Presentation Quality: Ideal for maintaining high visual fidelity.
Internet Quality: Balanced quality suitable for online sharing.
Low Quality: Reduced quality for smaller file sizes.

Step 4: Timing and Narrations
If you've recorded timings and want to include them in the video, ensure the checkbox next to "Use Recorded Timings and Narrations" is checked.
You can also adjust the time the video spends on each slide if you don't have recorded timings.
Step 5: Export
After configuring your preferences, click the "Export" button.

By following these steps, you'll be able to seamlessly export your PowerPoint presentation to a video format on your Mac.
Part 2: How to Export PowerPoint to a Video with Audio?
In this section, we'll guide you through the process of exporting your PowerPoint presentation to a video format while retaining audio
Windows
Follow these steps to convert your PowerPoint presentation into a video format while preserving audio on a Windows operating system:
Step 1: Open Your PowerPoint Presentation
Launch Microsoft PowerPoint and open the presentation you want to convert to a video with audio.
Step 2: Access the Export Option
Click on the "File" tab in the upper-left corner of the PowerPoint interface. Select "Export."

Step 3: Choose "Create a Video"
From the Export menu, click on "Create a Video." This option will enable you to export your presentation as a video with audio.

Step 4: Select Video Quality
A list of video quality options will appear. Choose from different resolutions, including 4K, 1080p, 720p, or 480p. Note that 4K quality might not be available in PowerPoint 2013.

Step 5: Add Timings or Audio
You'll need to decide whether to include timings or audio in your video. This feature is especially useful if you want to add narration to your PowerPoint presentation, enhancing its engagement.

Step 6: Record Your Audio (Optional)
If you choose to include audio in your video, you can record your audio narration before proceeding with the conversion process.
![]()
Step 7: Set Slide Timings (Optional)
If you've opted for timings, you can set the duration for each slide in the video.
Step 8: Save Your Video
After configuring your preferences, click the "Create a Video" button to initiate the conversion process.

Mac
Exporting your PowerPoint presentation with audio on a Mac is a similar process. Here's how to do it:
Step 1: Open Your PowerPoint Presentation
Open the PowerPoint presentation on your Mac device.
Step 2: Access the Export Option
Click on the "File" menu at the top of your screen.Choose "Export."

Step 3: Choose Video Format
In the Export menu, you'll find the option to select the file format for your video.
Mac users can choose between MOV or MP4 formats for their video.

Step 4: Select Video Quality
After choosing the file format, you'll have the option to select the video quality.

Step 5: Add Narration (Optional)
If you wish to include your own narration in the background of the video, you can do so.
Record your audio narration and click on "Use Recorded Timings and Narrations."
Step 6: Adjust Slide Timing
You can also adjust the duration of each slide in the video to fit your preferences.

Step 7: Export the Video
Click on the "Export" button to start the process of creating and downloading the video.

Part 3: How to Export PowerPoint to a Video with a Loop?
If you plan to play a PowerPoint presentation in a loop, either in its native file format or as a video, here's how to set it up:
Step 1: Looping a PowerPoint Presentation for Playback:
Open the "Slide Show" tab.Click "Set Up Slide Show."

Step 2: Loop Continuously Settings:
Check "Loop Continuously Until ESC."Ensure "Using Timings, If Present" is selected.

Step 3: Start Loop:
Click "OK." Return to "Slide Show" tab and click "Play from Start" to start the loop.
Step 4: Prevent Interruptions:
Turn off screensavers and power-saving functions.
Step 5: Save a PowerPoint Presentation for Video Playback:
Click "File" > "Export." Select MP4 or MOV video format.

Step 6: File Naming and Quality:
Choose a file name and location. Pick export quality (presentation, internet, or low quality).

Part 4: Free Alternative Office Software - WPS Office

Are you looking for a versatile and efficient office suite that can enhance your working experience on your iOS device? Look no further than WPS Office. With its user-friendly interface and a range of powerful features, WPS Office provides a seamless and comfortable environment for your document-related tasks.
Features:
Writer: WPS Writer is a powerful word processor that can be used to create documents, letters, reports, and more. It includes features such as spell checking, grammar checking, and a variety of formatting options.
Spreadsheets: WPS Spreadsheets is a spreadsheet program that can be used to create and edit spreadsheets. It includes features such as formulas, charts, and pivot tables.
Presentations: WPS Presentation is a presentation program that can be used to create and edit presentations. It includes features such as templates, animations, and transitions.
PDF : WPS PDF Viewer is a PDF viewer that can be used to open, view,edit and print PDF files.
Other features: WPS Office also includes a number of other features, such as a file converter, a cloud storage service, and a task manager.
Prices
WPS Office offers a free version and a premium version prices of the premium version vary depending on the platform and the subscription length.
FAQs
When I export the ppt to video, do the transitions and animations include in the video?
Yes, when you export a PowerPoint presentation to a video, transitions and animations you've applied to your slides will be included in the video. However, some complex animations might be simplified or adjusted during the PowerPoint conversion process.
Does the video formats are .mpa or .wmv only?
No, the video format options are not limited to .mpa or .wmv. You can export PowerPoint presentations to various video formats, such as .mp4, .mov, .wmv, and more. The available formats might vary depending on your PowerPoint version and platform.
Can all the PowerPoint versions export the ppt to a video?
PowerPoint 2007 and earlier versions do not have the built-in capability to directly export presentations to video formats. This feature was introduced in later versions of PowerPoint. Therefore, if you are using PowerPoint 2007 or an earlier version, you won't be able to export your presentation to video directly within the application.
How can I add videos and audio to my PowerPoint presentation?
For Videos:
Option 1: Use local video files: Click "Insert" → "Video" → "This Device"
Option 2: Add online videos: Use a YouTube video downloader to save videos as MP4
Insert downloaded files using Option 1 method
For Audio:
Option 1: Use local audio files: Click "Insert" → "Audio" → "Audio on My PC"
Option 2: Add YouTube audio: Use a YouTube to MP3 converter tool first
Insert the converted file using Option 1 method
Summary
In conclusion, this guide simplifies the process of exporting PowerPoint to videos, catering to diverse needs while ensuring audio, looping, and transitions are seamlessly incorporated. Whether you're a Windows or Mac user, this guide equips you with the tools to transform your presentations into captivating videos.
If you seek a free alternative, WPS Office stands out as a worthy contender. With its user-friendly interface and compatibility across different platforms, WPS Office empowers you to delve into a realm of creativity, offering a dynamic canvas to craft presentations that captivate and resonate with your audience.