Free All-in-One Office Suite with PDF Editor
Edit Word, Excel, and PPT for FREE.
Read, edit, and convert PDFs with the powerful PDF toolkit.
Microsoft-like interface, easy to use.
Windows • MacOS • Linux • iOS • Android

how to print address labels in word ?
How to print address labels in Word? You can make address labels in Word and print them conveniently and quickly. It also allows you to create labels and get a personalized final job.
If you want to learn how to print address labels in Word, you are right. Below are the options available for printing address labels in Word.
How to create and print a page of identical labels in Word for versions 2016 and newer versions
How to print address labels in word 2016 or newer versions? You need to follow these simple steps:
1. Go to Shipping> Labels. Then select Options and choose a label provider and product. Then press OK.
Note: If you don't see your product number, you'll need to select New Label and continue with the setup for your custom label.

2. Type an address and other information in the Address Box (Remember this is text only).
3. If you want to use an address from your contact list, select Insert address. You can also change the format by selecting the text and then right-clicking and making changes with Paragraph or Font.

4. Select OK.

5. To continue with the steps of how to print address labels in Word free, select Full page of the same label.

6. Select Print or New Document to edit, save and print later.

How to print address labels in Word on Mac for your mailing list
To know how to print address labels in Word on mac, you will need to follow the steps below:
7. Go to Mails> Start Mail Merge> Labels

8. In the Label Options dialog, you must choose your label supplier from the label products list.
Then, in the Product Number list, you must choose the product number on your label pack and press OK. In this step of how to print address labels in Word a document, a table will be shown with an outline of the labels.
Note: If you don't see the outline, you can go to Table Layout> View Gridlines.
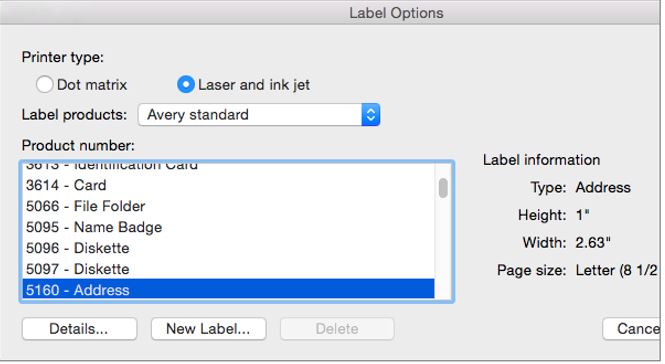
9. Then go to Files and click Save. Your document will be saved.

10. Then go to Email> Select recipient and choose an option.

11. Click OK and then go to Email and Insert Merge Field. You will be able to select your labels.
12. Choose OK. You can format the fields in the first tag to choose how you want the rest of your tags to look. Then go to Shipping and select Update Labels. Then go to Submissions> Preview results.
13. When your labels look the way you want, you can go to Mailings > Finish & Merge > Print Documents.

How to print address labels in Word 2013
If you want to know how to print address labels in word 2013, you are in the right place.
14. Start a new document in Word and click on the Emails tab.

15. In the Start Mail Merge button, you will need to select Labels. The Label Options dialog box will appear.

16. In the Label Options dialog, you will need to choose the label supplier and product number that represents the sheet of labels you are printing on.

17. Click OK.

18. Then use the Select Recipients button and create a list of recipients for your labels.

19. Use the insert merge field button to insert fields to help create and format the first label.

20. In this step, you will need to verify the design.

21. In the Write and insert fields group, you must click the Update Labels button.
22. Choose the correct command from the Finish and Merge button menu. You will be able to save the document and print it. Choose the Print Documents option if you want to print it.

As you can see, how to print address labels in word 2010 are simple and easy.
Conclusion
Were you able to learn how to print address labels in Word? It's a simple process, and anyone can do it. You don't need to be a Word expert. If you want to learn more about the features of Word, you can follow WPS Academy.
Also, you can download WPS Office to create and edit Word, PowerPoint, and Excel documents for free.
Also Read:
- 1. How to Print Labels from Word for Your Business?
- 2. How to print address labels from Word ?
- 3. Top 10 New Address Label Template Word Format
- 4. How do I print Labels in Word ?
- 5. 10 Perfect Excel Address Book Template That Will Design Your Books
- 6. How to Print Address Labels from Excel Spreadsheet in WPS Office
