Safeguarding your content's integrity and ensuring control over editing access are vital concerns. Many find themselves seeking effective solutions to protect their PowerPoint presentations. This article presents simple and practical methods to lock your PowerPoint from editing securely.
Part 1: How to Lock a PowerPoint From Editing
1. Restrict Access
Step 1: Navigate to the File tab and select Info.
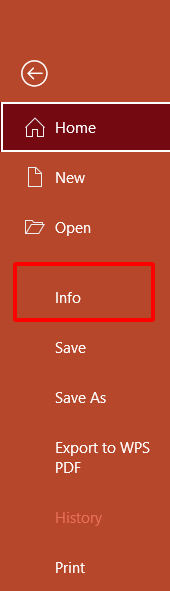
Step 2: Choose Protect Presentation, then click on Restrict Access from the dropdown menu.
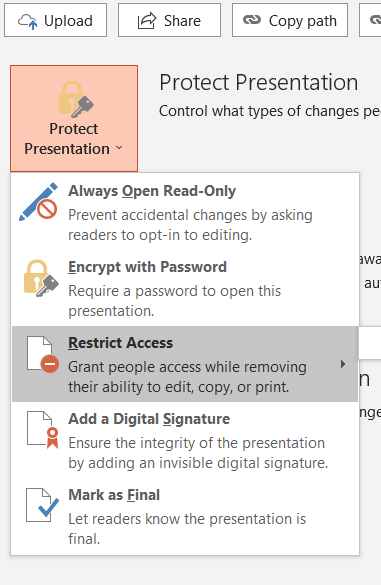
Restricting access is an effective way to secure your presentation, preventing unauthorized editing. This is a great choice when you want to control who can make changes to your PowerPoint file.
2. Add Digital Signature
Step 1: Select the File option and access the file menu by clicking on Info.
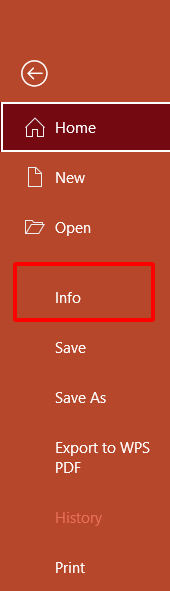
Step 2: Opt for Protect Presentation and choose Add a Digital Signature from the Protect Presentation menu.
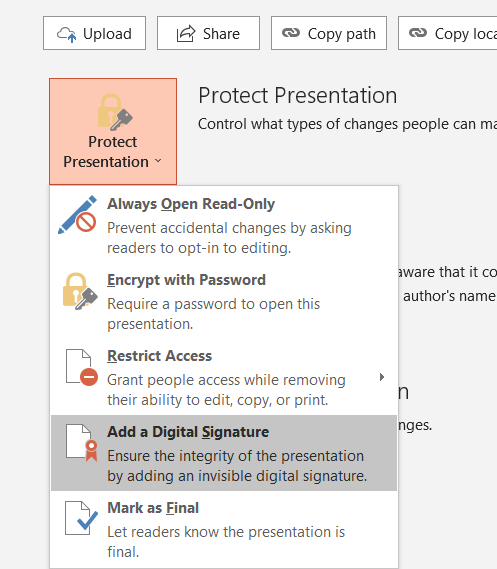
Step 3: In the Sign dialog, specify the purpose in the "Purpose for signing this document" box.
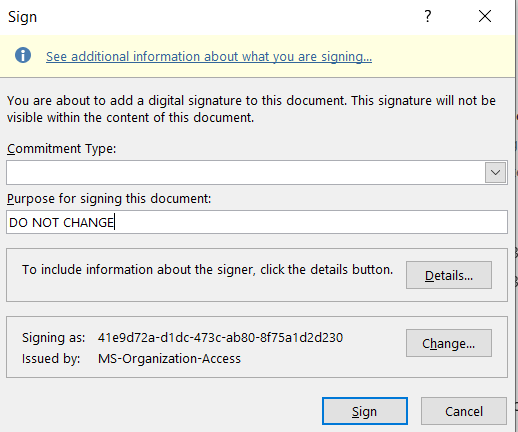
Step 4: Click Sign to apply a digital signature, effectively locking your PowerPoint Presentation.
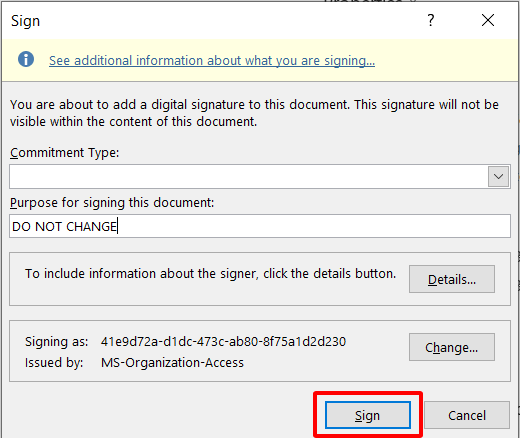
’
Adding a digital signature not only secures your presentation but also ensures the authenticity of the content. It's a valuable method for maintaining the integrity of your file.
3. Save as PDF or PPSX
Step 1: Open the presentation and navigate to File > Save As.
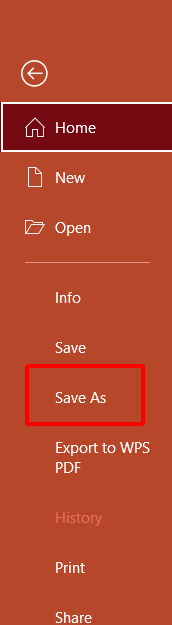
Step 2: Choose a location for saving the file and select either PDF or PPSX from the "Save as Type" dropdown menu.
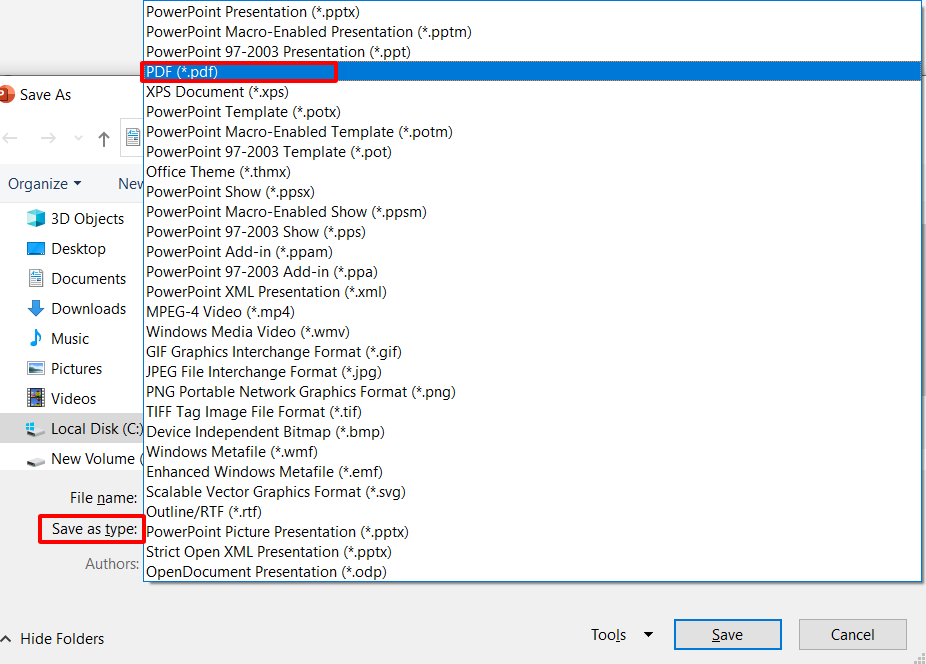
Saving your presentation as PDF or PPSX is a smart choice when you want to distribute your content securely. It prevents edits while retaining the document's visual integrity.
4. Mark as Final
Step 1: Open the PowerPoint Presentation you wish to secure or create a new one.
Step 2: After finishing your work on the presentation, click on Info, select Protect Presentation, and choose Mark as Final
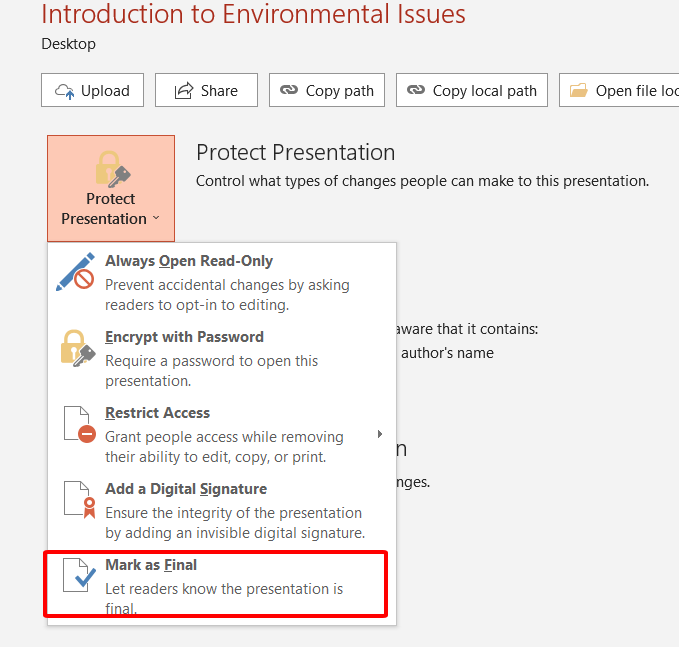
Step 3: A notification will confirm that the presentation is marked as final. Click OK to close the notification. Save your changes, and upon reopening the document, you'll see a message at the top indicating it's "Marked as Final."
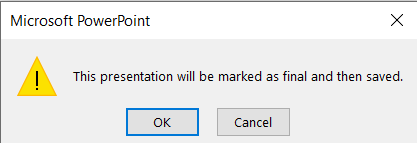
Marking a presentation as final is a clear signal that editing is restricted. It's useful for sharing a read-only version of your work.
5. Set a Password
Step 1: Open the PowerPoint presentation you want to protect and navigate to File > Save As.
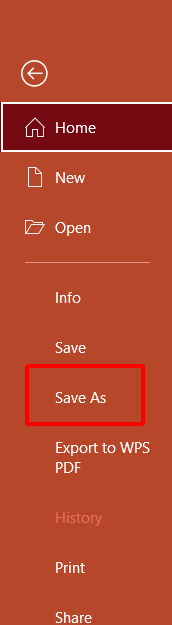
Step 2: Choose a location for saving the file and click on Tools > General Options within the Save As dialog box.
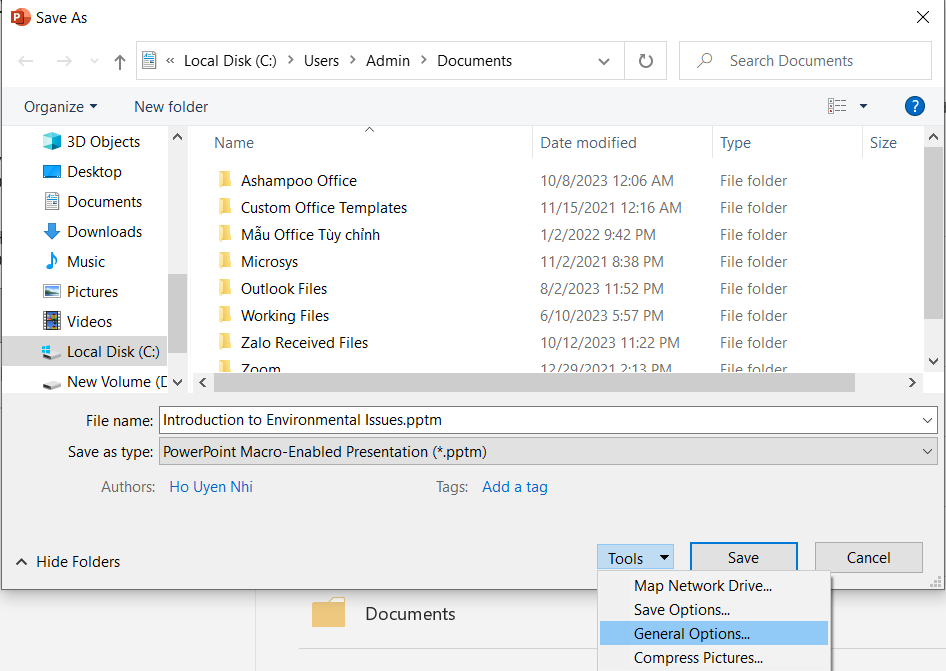
Step 3: In the "Password to modify" box, enter a password, and then click OK.
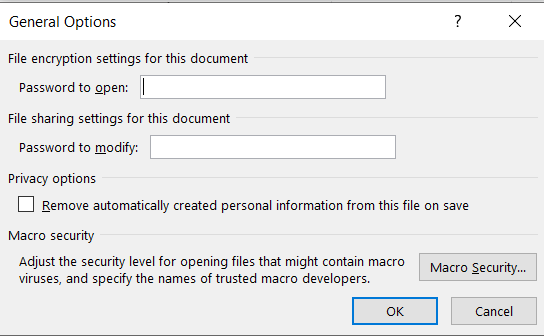
Step 4: Return to the Save As dialog box and click Save to complete the process. The next time you open the presentation, you'll be prompted to enter a password for modification or access in read-only mode.
Setting a password provides a strong layer of security, ensuring that only those with the password can make changes. It's a dependable method for keeping your content safe from unwanted edits.
Part 2: Unlock PowerPoint for Editing Without Password
Step 1: Open the PowerPoint Presentation with a password.
Step 2: Click on File > Info > Protect Presentation, and select "Encrypt with password."
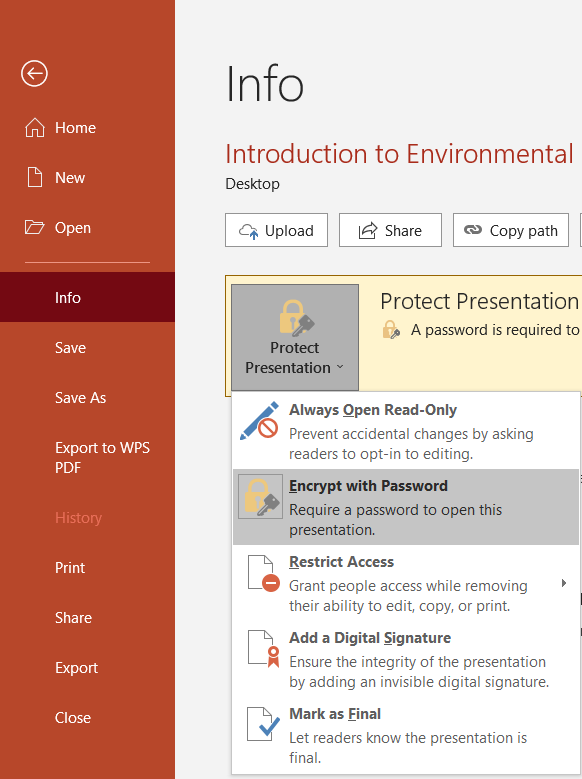
Step 3: Erase the password from the text box, and click on OK. Save this PPT file, and then the next time you can open the PowerPoint file without a password.
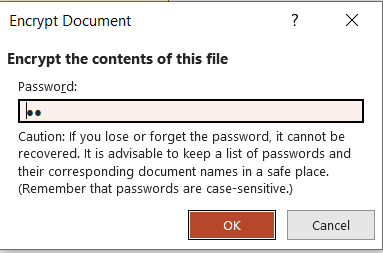
Part 3: Best Alternative — WPS Office

WPS Office is a versatile and comprehensive office suite that offers an excellent alternative for creating, editing, and securing your PowerPoint presentations. It excels in various aspects, making it a top choice for users seeking content protection, collaboration control, enhanced security, and educational use.
Content Protection: Robust tools for securing your documents, including password protection, encryption, and access control.
Collaboration Control: Real-time collaboration features and user access management for effective teamwork.
Security: Built-in document encryption and advanced security options to shield your work from potential risks.
Educational Use: A valuable tool for educators and students, simplifying the creation of educational presentations and documents.
WPS Office is a standout alternative, offering a wide range of features that cater to professionals, educators, and anyone looking to enhance content protection and collaboration in their presentations. It's a comprehensive solution for all your office suite needs.
Download Website: https://www.wps.com/
How to protect a presentation in WPS Office
Step 1: Open Your PowerPoint File
Begin by opening the PowerPoint file you want to lock using WPS Office.
Step 2: Access File Options
In the top-left corner of the WPS Office interface, click on the "Menu" tab.
Step 3: Choose "Option"
From the options on the left-hand menu, select "Option."
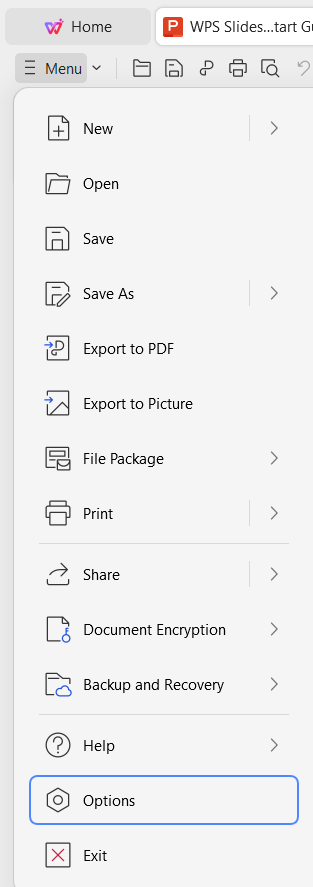
Step 4: Select "Securite"
In the "Option" section, click on "Security." A dropdown menu will appear.
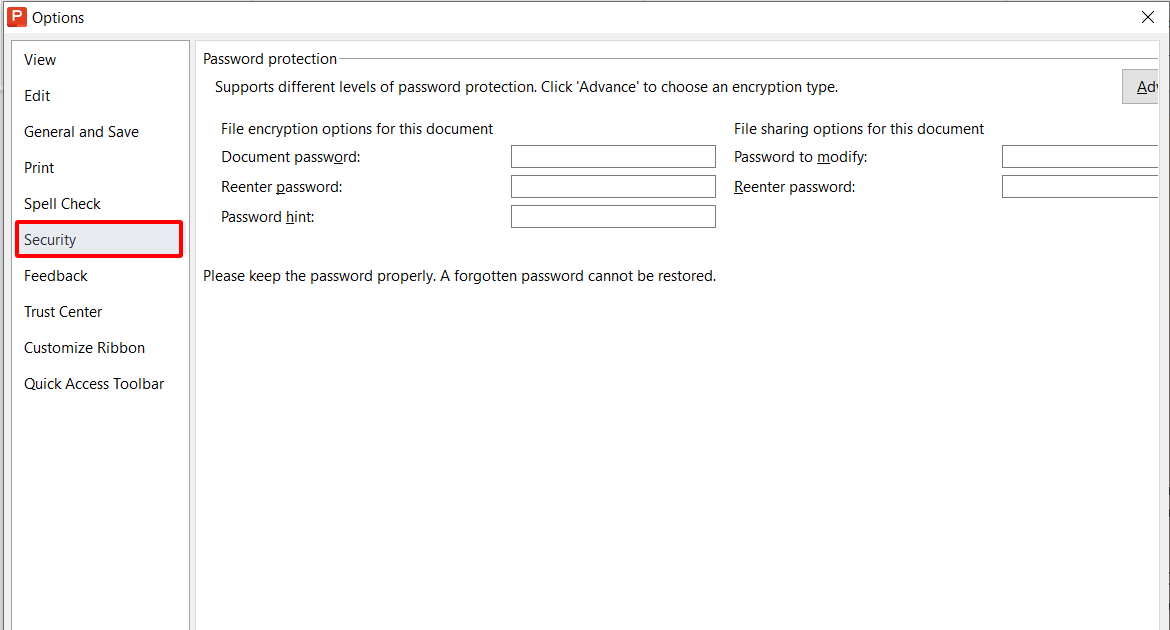
Step 5: Set a Password
Enter the desired password in the "Password" box.
Step 6: Confirm the Password
Re-enter the password to confirm it.
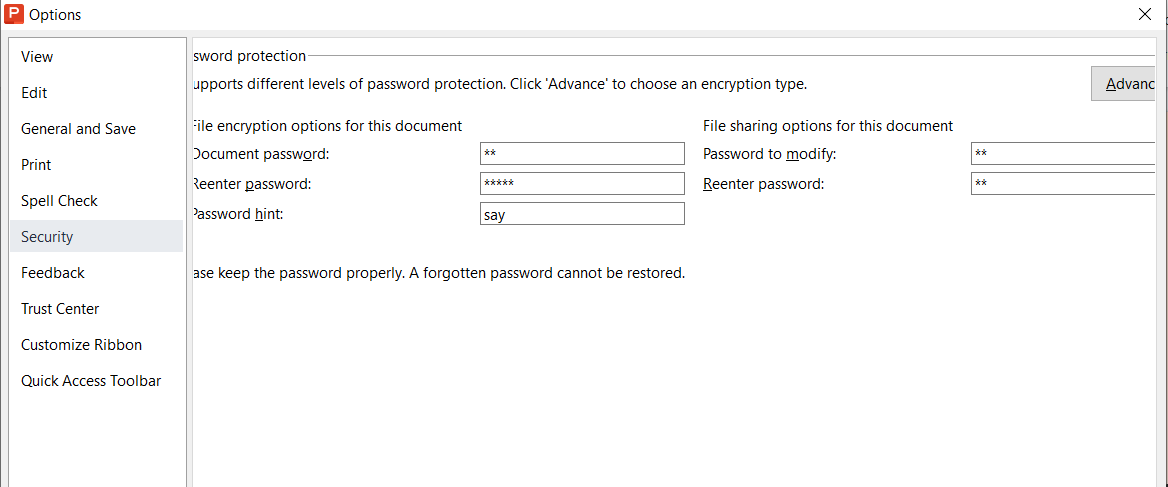
Step 7: Save Your File
After setting the password and confirming it, click "OK" to apply the encryption.
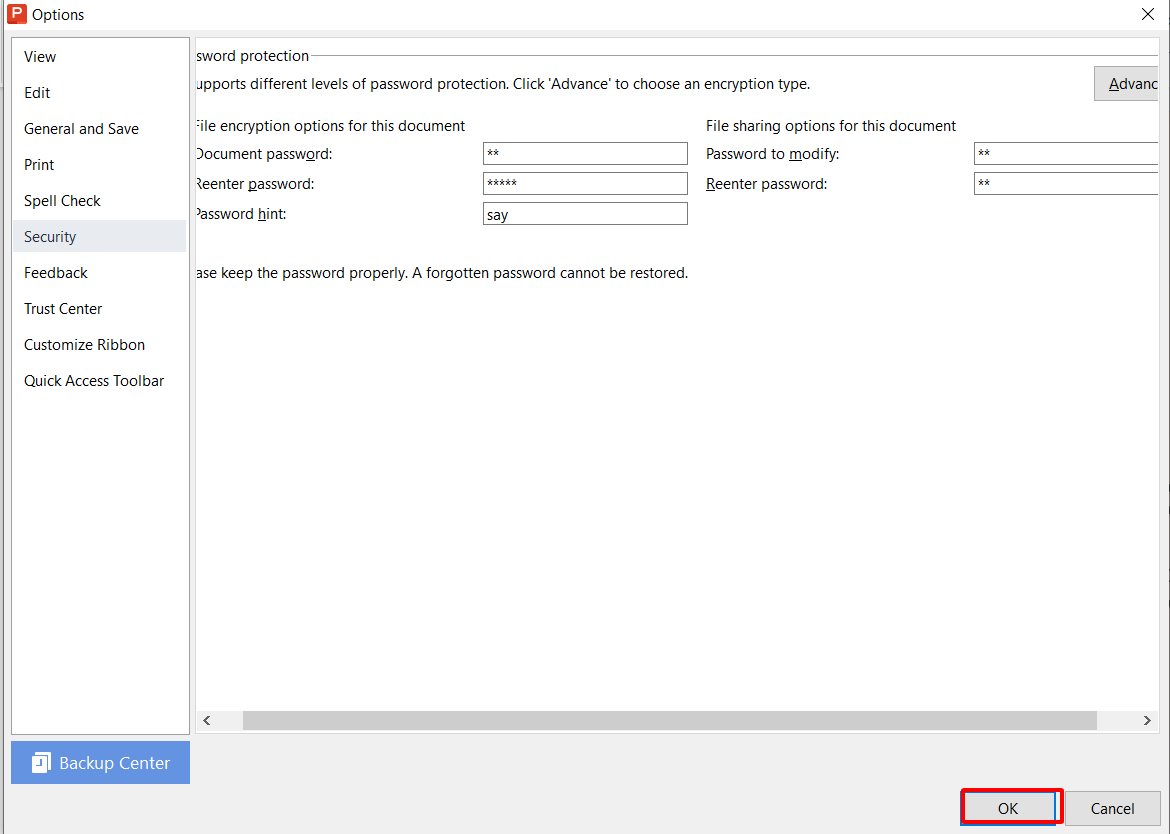
Frequently Asked Questions (FAQs)
How to edit a protected PowerPoint presentation?
You can edit a protected PowerPoint presentation by copying and pasting content to another presentation, saving or printing it to PDF, and then converting it back to PPTX format. Alternatively, you can remove the password by adding ".zip" to its filename, editing its presentation.xml file, and simply deleting the “modifyVerifier” code. Once saved back in PPTX format, the restrictions are gone.
What causes the "Your account doesn't allow editing on a Mac" message?
The "Your account doesn't allow editing on a Mac" message appears when Microsoft doesn't recognize your Office 365 license. It can also occur due to corrupt files in your Mac's Library folder.
How to show or hide hidden files or folder on Mac OS X?
You can show or hide hidden files or folders on Mac OS X using one of the following methods:
Shortcut keys "CMD + Shift + G"
Terminal provided by Mac OS X
Third-party apps designed for this purpose.
Summary
Securing your PowerPoint presentations is essential in today's digital world. In this guide, we've explored various methods to lock your PowerPoint, from adding digital signatures to setting passwords and marking them as final. These techniques ensure that your content remains protected, and your control over it is maintained.
Moreover, our recommended solution, WPS Office, stands out as an excellent alternative for PowerPoint users. With its robust features and user-friendly interface, content protection, collaboration control, robust security features, and educational utility. It's a comprehensive solution that caters to a wide range of users, from professionals to educators and students.





