מתקשים בארגון שמות בגוגל שיטס? אל תדאגו! במדריך הזה, נחקור שלוש שיטות פשוטות להפרדת שם פרטי ושם משפחה. בדרך, אני אשתף כמה טיפים ותובנות אישיות שיעזרו להפוך את ניהול הנתונים שלכם ליעיל יותר.
שיטה 1: הפרדת שם פרטי ושם משפחה באמצעות תכונת "פצל טקסט לעמודות"

ב-Google Sheets, תכונת "פצל טקסט לעמודות" היא דרך נוחה להפריד שם פרטי ושם משפחה בעמודה. עקוב אחרי ההוראות הצעד-אחר-צעד עם צילומי מסך להכוונה חלקה.
שלב 1: פתח את גיליון Google שלך
התחל בפתיחת גיליון ה-Google שמכיל את העמודה עם השמות המלאים שברצונך להפריד.

שלב 2: בחר את העמודה
לחץ על כותרת העמודה שמכילה את השמות המלאים כדי להדגיש את כל העמודה.

שלב 3: נווט לכרטיסיית "נתונים"
בשורת התפריטים, מצא ולחץ על כרטיסיית "נתונים" בחלק העליון של ממשק Google Sheets.
שלב 4: בחר "פצל טקסט לעמודות"
בתפריט הנפתח של "נתונים", העבר את העכבר מעל ל-"פצל טקסט לעמודות". תתפרק תפריט משנה. בחר את המפריד המתאים, כמו רווח או פסיק, בהתאם לאופן שבו השמות מעוצבים.

שלב 5: אשר את הפיצול
Google Sheets יציג תצוגה מקדימה של הפיצול בהתבסס על המפריד שנבחר. ודא שהפיצול משקף בדיוק את ההפרדה הרצויה. לחץ על "סיים" לאישור.

שלב 6: אמת את התוצאה
בדוק את העמודה כדי לוודא שהשמות הפרטיים והמשפחתיים כעת נמצאים בעמודות נפרדות. תכונת "פיצול טקסט לעמודות" תארגן אוטומטית את הנתונים.
מזל טוב! הצלחת להפריד בין השם הפרטי ושם המשפחה בעזרת תכונת "פיצול טקסט לעמודות" ב-Google Sheets. שיטה זו מספקת דרך מהירה וישירה לארגון הנתונים שלך ללא צורך בנוסחאות מורכבות.
שיטה 2: הפרדת שם פרטי ושם משפחה בעזרת תוסף
השימוש בתוסף ב-Google Sheets מוסיף שכבת פונקציונליות נוספת להפרדת שמות פרטיים ומשפחתיים. עקוב אחרי המדריך הצעד-אחר-צעד שלנו, מלווה בתמונות מסך, כדי לפשט את התהליך.
שלב 1: פתח את גיליון ה-Google שלך
התחל על ידי פתיחת גיליון ה-Google המכיל את העמודה עם השמות המלאים שברצונך להפריד.
שלב 2: גש ל"תוספים"
בשורת התפריטים, אתר ולחץ על "תוספים". יופיע תפריט נפתח.

שלב 3: בחר ב-"קבל תוספים..."
מתפריט הנפתח, בחר ב-"קבל תוספים..." כדי לגשת לשוק Google Workspace.
שלב 4: חפש את תוסף "Split Names"
בשוק Google Workspace, השתמש בסרגל החיפוש כדי לחפש את התוסף "Split Names". לאחר שמצאת אותו, לחץ עליו להמשך.

שלב 5: התקן את התוסף
לחץ על כפתור ה"התקן" כדי להוסיף את תוסף "Split Names" לגיליון Google שלך. עקוב אחרי ההוראות על המסך כדי להשלים את ההתקנה.
שלב 6: פתח את תוסף "Split Names"
לאחר ההתקנה, חזור לגיליון Google שלך, ובתפריט "תוספים", אתר את תוסף "Split Names" שהותקן לאחרונה. לחץ עליו כדי לפתוח אותו.

שלב 7: הגדר והפעל את התוסף
תוסף "Split Names" יציג אפשרויות עבור קונפיגורציה. עקוב אחרי ההנחיות כדי להגדיר את העדפותיך, כגון בחירת המפריד. הפעל את התוסף כדי להפריד את השמות.

שלב 8: אשר את התוצאה
בדוק את העמודה כדי לוודא שהשמות הפרטיים והמשפחתיים כעת נמצאים בעמודות נפרדות. התוסף יארגן את הנתונים בצורה יעילה.
שיטה 3: שימוש בפונקציית SPLIT להפרדת שמות פרטיים ומשפחתיים
פונקציית SPLIT ב-Google Sheets מאפשרת גישה יותר מבוקרת ופורמלית להפרדת שמות פרטיים ומשפחתיים. עקוב אחרי המדריך המפורט עם צילומי מסך כדי לארגן את הנתונים שלך ביעילות.
שלב 1: פתח את גיליון Google שלך
התחל על ידי פתיחת גיליון Google המכיל את העמודה עם השמות המלאים שברצונך להפריד.
שלב 2: זיהוי התא עם השם המלא
בחר את התא המכיל את השם המלא שברצונך להפריד.

שלב 3: הזן את נוסחת SPLIT
בסרגל הנוסחאות, הזן את הנוסחה הבאה: =SPLIT(cell, " "). החלף את "cell" בהפניה לתא המכיל את השם המלא. לחץ על Enter.

שלב 4: אמת את התוצאה
בדוק את התאים הסמוכים כדי לוודא שהשמות הפרטיים והמשפחתיים עכשיו נפרדו בעמודות נפרדות. פונקציית SPLIT תארגן את הנתונים בצורה דינמית.
השוואה בין שלוש השיטות
שיטה | יתרונות | חסרונות |
|---|---|---|
פיצול טקסט לעמודות | קל לשימוש, מטפל בסטים גדולים של נתונים בצורה יעילה | אפשרויות מוגבלות לטיפול בפורמטים מורכבים של שמות |
תוסף פיצול שמות | ממשק ידידותי למשתמש, אפשרויות נוספות לטיפול בפורמטים מורכבים של שמות | דורש התקנה של תוסף |
פונקציית SPLIT | גמיש לשימוש בתוך נוסחאות ותהליכי מניפולציה על נתונים, מטפל בפורמטים מורכבים של שמות עם | פונקציות נוספות |
דורש ידע טכני נוסף וכתיבת נוסחאות
המלצות על פי הצרכים של המשתמש | צרכי המשתמש |
|---|---|
פיצול פשוט של שמות מלאים לשם פרטי ושם משפחה | פיצול טקסט לעמודות |
טיפול בפורמטים מורכבים של שמות עם אפשרויות נוספות | תוסף פיצול שמות |
אינטגרציה עם נוסחאות ותהליכי מניפולציה על נתונים | פונקציית SPLIT |
החלופה החינמית הטובה ביותר ל-WPS Spreadsheet

WPS Office מציע חלופה עוצמתית ועשירה בתכונות ל-Google Sheets, ומספק למשתמשים כלים רבי עוצמה לניהול גיליונות אלקטרוניים. להלן תכונות מפתח שהופכות את WPS Spreadsheet לבחירה מצוינת:
הורדה חינמית וחינמית לשימוש:
WPS Spreadsheet זמין להורדה חינם, מה שהופך אותו לנגיש למשתמשים ללא עלות. החופש להשתמש בתוכנה ללא דמי מנוי או עלויות נסתרות מוסיף למשיכתה.
תאימות קבצים: תואם באופן מלא ל-Microsoft Excel ול-Google Sheets:
גלה מגוון תבניות משרדיות מקצועיות בספריית התבניות של WPS. הן חינמיות, ומספקות לך נקודת התחלה מהירה ומלוטשת ליצירת גיליונות אלקטרוניים בעלי מראה מקצועי.
כלי עריכת PDF חינמיים:
מעבר לפונקציות של גיליונות אלקטרוניים, WPS Office מרחיב את היכולות שלו גם לעריכת PDF. המשתמשים יכולים לערוך, להוסיף הערות ול манיפולציה קבצי PDF מבלי צורך בכלי נפרד. תכונה אינטגרטיבית זו מגבירה את הגמישות של WPS Spreadsheet.
תבניות משרדיות עדינות:
גלה מגוון תבניות משרדיות מקצועיות בספריית התבניות של WPS. הן חינמיות, ומספקות לך נקודת התחלה מהירה ומלוטשת ליצירת גיליונות אלקטרוניים בעלי מראה מקצועי.
תמיכה במסמכים מקוונים: WPS Docs כחלופה חינמית מצוינת ל-Google Docs:
WPS Office לא עוצר בגיליונות אלקטרוניים; הוא מציע חבילת כלים מקיפה למשרד. WPS Docs, רכיב עיבוד התמלילים, משמש כחלופה מצוינת ל-Google Docs. המשתמשים יכולים ליצור, לערוך ולשתף פעולה במסמכים בצורה חלקה.
שילוב WPS AI:
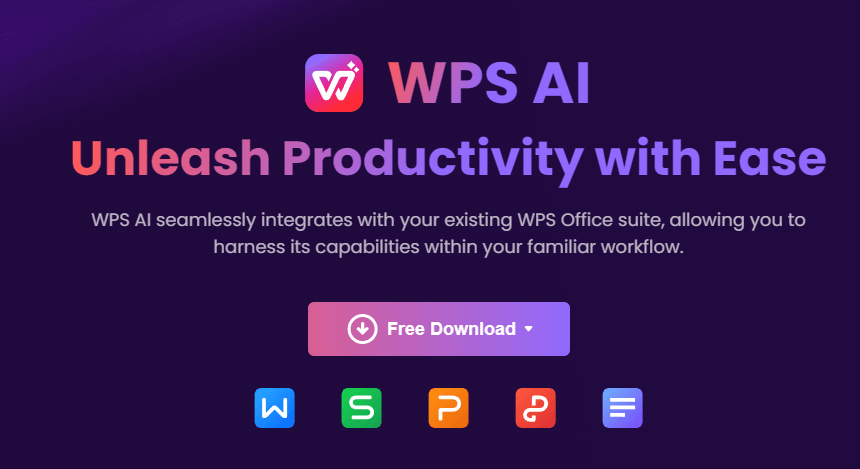
WPS AI משדרגת את כל חבילת WPS Office, כולל את WPS Spreadsheet, על ידי הצעת תכונות מתקדמות שמשדרגות את חוויית המשתמש:
ניתוח מסמכים: WPS AI מנתח מסמכים בצורה אינטליגנטית, ומספק תובנות והצעות לשיפור איכות המסמך הכוללת.
עיצוב יעיל: כלים לעיצוב מבוססי בינה מלאכותית מפשטים את תהליך יצירת גיליונות אלקטרוניים בעלי מראה מקצועי ואסתטי.
המלצות תוכן חכמות: WPS AI מציעה המלצות תוכן חכמות, המקלות על המשתמשים לשדרג את המסמכים שלהם עם תוכן רלוונטי ומשפיע.
למשתמשים שמחפשים חלופה עוצמתית וחינמית ל-Google Sheets, WPS Spreadsheet, יחד עם יכולות WPS Office הרחבות ושדרוגים שמביאה WPS AI, מציעה בחירה משכנעת.
שאלות נפוצות
איך אני שולף שם פרטי מ-Google Sheets?
כדי לשלוף את השם הפרטי משם מלא ב-Google Sheets:
=IFERROR(LEFT(A1, SEARCH(" ", A1) - 1), A1)
גרור את הנוסחה למטה כדי ליישם אותה על כל העמודה.
איך אני משלב שם פרטי ושם משפחה ב-Google Sheets?
כדי לשלב שמות פרטיים ושמות משפחה מעמודות נפרדות:
=A1 & " " & B1
גרור את הנוסחה למטה כדי למלא את כל העמודה.
האם ניתן לאוטומט את תהליך הפרדת השמות?
כן, ניתן לאוטומט את תהליך הפרדת השמות באמצעות סקריפטים או נוסחאות.
הנה שלוש שיטות בהן תוכל להשתמש לאוטומט את תהליך הפרדת השמות:
Split Text to Columns: זו תכונה מובנית ב-Excel ו-Google Sheets. כדי להשתמש בתכונה זו, בחר את העמודה המכילה את השמות המלאים, ואז לחץ על הלשונית "Data". בקבוצת כלים נתונים, לחץ על "Split Text to Columns". בחלון "Split Text to Columns", בחר ב"Space" כ"מפריד", ואז לחץ על OK.
Split Names Add-on: זוהי תוסף חינמי ל-Google Sheets. כדי להשתמש בתוסף זה, לחץ על הלשונית "Add-ons", ואז חפש "Split Names". לחץ על כפתור ה+ חינם כדי להתקין את התוסף. לאחר התקנת התוסף, לחץ שוב על הלשונית "Add-ons", ואז בחר ב-"Split Names". בחלון "Split Names", בחר את העמודה המכילה את השמות המלאים, ואז לחץ על "Split".
SPLIT Function: זו נוסחה שניתן להשתמש בה ב-Excel ו-Google Sheets. כדי להשתמש בנוסחה זו, הקלד את הבא בתא:
סיכום
במדריך מקיף זה, חקרנו שלוש שיטות להפרדת שמות פרטיים ושמות משפחה ב-Google Sheets. בין אם אתה מעדיף את הפשטות של "Split Text to Columns", את התכונות הנוספות של תוסף, או את הדיוק של פונקציית SPLIT, כעת יש לך את הכלים לארגון יעיל של הנתונים שלך. אל תשכח לחקור את התכונות החזקות של WPS Spreadsheet, חלופה חינמית ל-Google Sheets, ולהשדרג את ניהול המסמכים שלך עם WPS AI. ארגון גיליונות אלקטרוניים שמח!




