We’ve all been there—accidentally deleting a crucial photo, report, or file from Downloads, only to realize it’s gone, maybe even from the Recycle Bin, sending you into a panic to recover deleted files Windows 10. The good news? Windows 10 offers free, built-in ways to get your files back, whether it’s a simple oops or a recover permanently deleted files Windows 10 scenario. This guide cuts through the chaos, showing you how to recover deleted files Windows 10 with easy, no-cost methods like checking the Recycle Bin, using File History, or leveraging tools like Recuva and Windows File Recovery, plus how WPS Office helps you manage recovered files seamlessly, so you’re back on track without breaking the bank.
Part 1: Recover Non-Permanently Deleted Files from Recycle Bin or Previous Versions

Deleted a file but haven’t emptied the Recycle Bin or used Shift+Delete? The Recycle Bin or Previous Versions is your first, easiest stop to recover deleted files Windows 10, requiring no software and perfect for beginners. It’s like a safety net for your oops moments. Here’s how to do it.
Steps:
Step 1: Open the Recycle Bin from your desktop, find the deleted file, right-click, and select “Restore.”

Step 2: If it’s not there, right-click the folder where the file was stored, select “Restore previous versions.”

Step 3: Pick a version containing the file, click “Restore,” and verify it opens correctly.

Notes: If the Recycle Bin icon is missing, right-click the desktop > Personalize > Themes > Desktop icon settings > check Recycle Bin to restore it.
Why It’s Great:
No software or tech skills needed, just clicks.
Instantly brings files back to their original spot.
Works for recent deletions or folder overwrites.
I accidentally deleted a project PDF and spotted it in the Recycle Bin in seconds—one click restored it. When a folder’s file vanished, Previous Versions pulled up a week-old version, saving my day.
Part 2: Recover Non-Permanently Deleted Files Using File History
If you had File History enabled before deleting a file, this built-in Windows 10 backup tool can bring back non-permanently deleted or modified files with minimal fuss. It’s free, simple, and a lifesaver for users with backups, especially on newer PCs. Let’s dive in.
Steps:
Step 1: Open Control Panel, navigate to System and Security > File History, and confirm it’s enabled.

Step 2: Click “Restore personal files,” browse backup versions, and select the deleted file or folder.

Step 3: Hit the green restore button to return the file to its original location, then check it opens.
If File History isn’t enabled, turn it on post-recovery with an external drive to protect files moving forward.
Why It Works:
Free, no downloads, built into Windows 10.
Restores specific file versions from backups.
User-friendly interface, great for non-techies.
I recovered a Word doc I’d overwritten using File History. It took 2 minutes to find the right version, and restoring it was a breeze—my report was back, no stress.
Part 3: Recover Permanently Deleted Files with Recuva

For recover permanently deleted files windows 10—like files zapped with Shift+Delete or lost from an emptied Recycle Bin—Recuva is a free, trusted third-party tool that’s a godsend for beginners. Its wizard-style interface makes recovery feel less daunting. Here’s how to use it.
Steps:
Step 1: Download Recuva from www.ccleaner.com/recuva and install it on a different drive to avoid overwriting data.

Step 2: Open Recuva, select the file type (e.g., Documents), choose the drive, and start the scan.

Step 3: Pick recoverable files from the results, click “Recover,” and save to a different drive.

Save recovered files to an external drive to prevent overwriting other lost data during recovery.
Why It’s Recommended:
Free, with a simple, guided interface.
Recovers files from hard drives, USBs, and SSDs.
High success rate for recently deleted files.
I used Recuva to rescue a presentation deleted from my C: drive. The 5-minute scan found my PPTX file, and recovering it to a USB drive worked perfectly—no corruption, just relief.
Part 4: Recover Permanently Deleted Files with Windows File Recovery

Windows File Recovery, a free Microsoft command-line tool, is a powerhouse for recover deleted files windows 10 when files are permanently gone (e.g., emptied Recycle Bin). It’s less user-friendly, best for those okay with commands, and a solid last resort. Here’s the step-by-step guide.
Steps:
Step 1: Download Windows File Recovery from the Microsoft Store and open Command Prompt as administrator.

Step 2: Run a command like winfr C: E: /n \Users\YourUsername\Documents\ to recover files from C: to E:.
Step 3: Check the recovery folder (e.g., E:\Recovery) for files and confirm they open.
Pros and Cons:
Pros: Free, official Microsoft tool, supports multiple drives.
Cons: Command-line only, tricky for beginners; needs precise syntax.
I recovered a folder of photos I’d permanently deleted using Windows File Recovery. It took 10 minutes and some command tweaks, but my JPGs landed in the recovery folder, fully intact.
Part 5: Recover Deleted Files Easily with WPS Office

You’ve got your files back—docs, spreadsheets, PDFs—but need a reliable way to open and manage them without buying Microsoft Office. WPS Office is a free, lightweight alternative that handles your recovered files like a champ, keeping your workflow seamless on Windows 10. It’s a must-have for students, pros, or anyone juggling digital documents post-recovery.
Features:
All-in-One Suite: Writer, Spreadsheets, and Presentation support DOCX, XLSX, PPTX formats.
PDF Tools: View, annotate, convert, or merge PDFs in one app.
WPS AI: Summarizes, polishes, or generates content for documents.
Compact Design: 200MB installer runs fast on any system.
Cloud Sync: Syncs files to WPS Cloud for secure access.
Benefits:
Opens recovered files without formatting issues.
AI tools streamline editing or summarizing repair logs.
10,000+ free templates for reports, resumes, slides.
Low resource use keeps your PC snappy post-recovery.
Cross-platform sync with iOS/Android for flexibility.
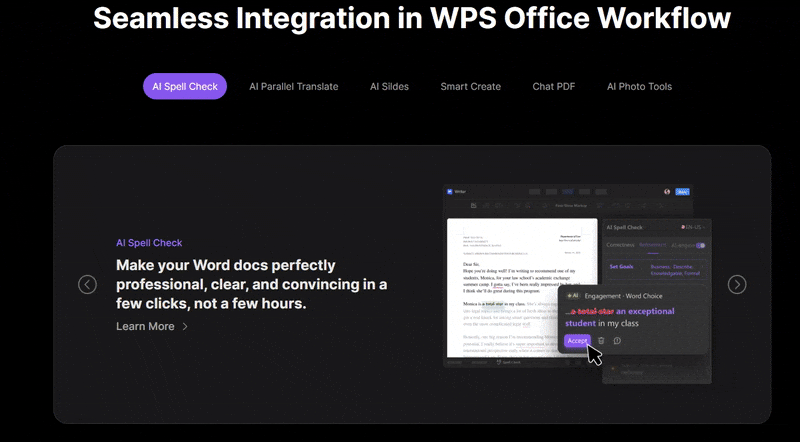
After recovering a report with Recuva, I opened it in WPS Writer, and it loaded in seconds, perfectly formatted. WPS AI polished my draft, and cloud sync let me share it to my phone, saving hours.
FAQs
Q1: Is the file recovery app safe?
Trusted apps like Recuva and Windows File Recovery are safe when downloaded from official sources (ccleaner.com, Microsoft Store). Avoid unofficial sites to prevent malware or data theft risks.
Q2: Why can’t SSDs recover data?
SSDs can recover data, but TRIM marks deleted files as unrecoverable to optimize performance, making recovery harder. Act fast with tools like Recuva and avoid writing to the SSD.
Q3: How does WPS Office help with recovered files?
WPS Office opens recovered DOCX, XLSX, PPTX, and PDF files seamlessly, with AI tools to summarize or edit content and cloud sync to secure files, streamlining post-recovery work.
Summary
Accidentally deleted a photo or report on Windows 10? This guide shows how to recover deleted files Windows 10 with free methods: check Recycle Bin or Previous Versions, use File History for backups, or try Recuva and Windows File Recovery for recover permanently deleted files Windows 10. From simple clicks to command-line fixes, you’ll get files back fast. WPS Office, a free, 200MB suite, handles recovered DOCX, XLSX, PPTX, and PDFs, with AI to polish drafts and Cloud to save files. The table below compares methods to recover quickly and stay productive with WPS Office’s lightweight power.
Comparison Table: Methods to Recover Deleted Files in Windows 10
Method |
Ease of Use |
Tools Needed |
File Types Recovered |
Best For |
Recycle Bin/Previous Versions |
Beginner-friendly |
None (built-in) |
Any non-permanent |
Recent deletions, folder overwrites |
File History |
Easy |
File History backup |
Any backed-up |
Users with enabled backups |
Recuva |
Moderate |
Free Recuva software |
Any permanent |
Beginners, permanent deletions |
Windows File Recovery |
Advanced |
Free Microsoft tool |
Any permanent |
Tech-savvy, last-resort recovery |




