The inaccessible boot device error in Windows 11 or 10, often after updates or hardware changes, traps you at a blue screen. This guide provides clear, tiered fixes to resolve the issue without data loss. Recover critical files and prevent future errors with simple steps. Maintain system stability post-repair with WPS Office, a lightweight productivity tool. Get back to work quickly and safely.
Part 1: Why Your PC Shows 'Inaccessible Boot Device' & How to Stop the Panic

The inaccessible boot device error in Windows 11 stems from hardware or software issues that block system loading. Hardware culprits include loose drive cables, failing SSDs/HDDs, or misconfigured BIOS/UEFI settings (e.g., switching from AHCI to RAID mode). Software triggers involve corrupted Windows updates, outdated storage drivers, or conflicts from third-party tools like antivirus software. Reddit threads on r/Windows11 pinpoint recent updates as frequent causes, especially for NVMe SSD users. Start with these immediate actions to stay calm and assess the issue:
Check Physical Connections: Ensure all drive cables are secure and properly connected.
Boot into Safe Mode: Restart and press F8 to enter Safe Mode, isolating software issues.
Use Windows Recovery Environment (WinRE): Boot from a Windows USB to run automated repairs via “Troubleshoot.”
Tips: Don’t panic—most cases are fixable without data loss if you act methodically.
Part 2: Step-by-Step Fixes for Inaccessible Boot Device Error (No Data Loss)
Beginner-Friendly Fixes
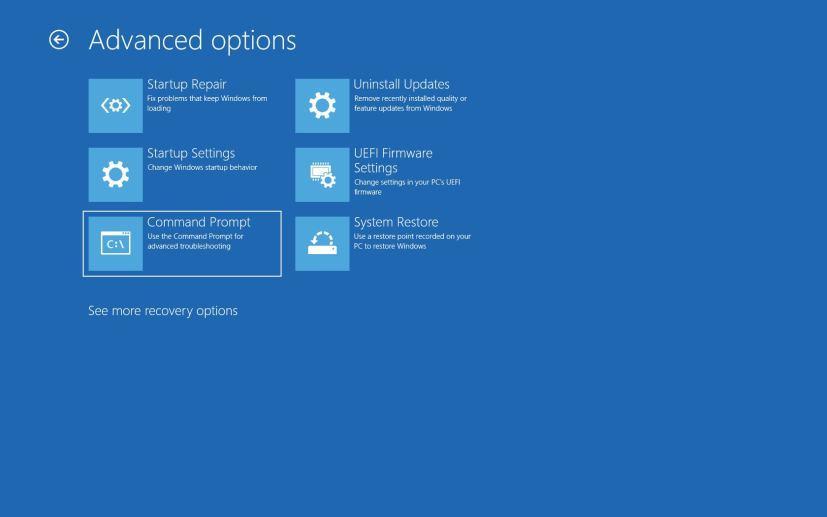
For inaccessible boot device Windows 11, start with simple fixes that preserve data. Boot into Windows Recovery Environment (WinRE) by restarting twice to trigger the repair screen, then select Troubleshoot > Advanced options. Roll back recent updates via “Uninstall Updates” to remove problematic patches. Run Startup Repair to fix boot issues automatically, and open Command Prompt to execute chkdsk C: /f for file system errors. These steps often resolve inaccessible boot device Windows 10 and 11 errors without drastic measures.
Advanced Solutions
If basic fixes fail, dive deeper. In WinRE’s Command Prompt, rebuild the Boot Configuration Data (BCD) and Master Boot Record (MBR) by running bootrec /fixmbr, bootrec /fixboot, and bootrec /rebuildbcd. For a stable rollback, select System Restore in WinRE and choose a recent restore point before the error.
Warning: Avoid full system resets until data is backed up, as they can erase files. These commands target persistent inaccessible boot device issues, especially after driver conflicts.
Step 1: Access WinRE
Restart your PC twice to enter WinRE, then go to Troubleshoot > Advanced options.

Step 2: Roll Back Updates
Select “Uninstall Updates” and remove the latest quality or feature update.

Step 3: Run Startup Repair
Choose “Startup Repair” and let Windows diagnose and fix boot issues.
Step 4: Use CHKDSK and BCD Commands
In Command Prompt, run chkdsk C: /f, then bootrec /fixmbr, bootrec /fixboot, and bootrec /rebuildbcd.

Tips: Save restore points before updates to make System Restore a reliable fallback.
Part 3: Recovering Data and Preventing Future Inaccessible Boot Device Failures
Data Recovery Tools

If inaccessible boot device Windows 11 prevents booting, recover data before further repairs. Create a bootable USB with EaseUS Data Recovery Wizard Free (download from easeus.com) and boot from it via BIOS (F2 or Del). Scan the unbootable drive to extract critical files to an external drive. Tools like Recuva are also effective, as noted on r/datarecovery, but EaseUS is faster for large volumes. Act quickly to avoid overwriting data during repair attempts.
Preventive Measures

Stop future inaccessible boot device errors with proactive habits. Update drivers and firmware regularly using tools like Snappy Driver Installer or manufacturer apps (e.g., Dell Update). Enable System Restore points before major updates via Control Panel > System > System Protection. Back up critical files to cloud services like Google Drive (15GB free) or OneDrive (5GB free) to ensure data safety. These steps, praised on TechNet forums, minimize risks from updates or hardware changes.
Step 1: Create a Bootable Recovery USB
Download EaseUS Data Recovery Wizard and create a bootable USB on a working PC.

Step 2: Recover Files
Boot from the USB, scan your unbootable drive, and save files to an external drive.
Step 3: Update Drivers/Firmware
Post-repair, use Snappy Driver Installer to keep storage and chipset drivers current.
Step 4: Enable Backups
Set up System Restore and sync files to Google Drive or OneDrive regularly.
Keep this in mind: Regular backups and driver updates are your best defense against repeat errors.
Part 4: Optimizing Your Workflow Post-Repair: Maintain System Stability with a Reliable Office Suite

Heavy software like Microsoft 365, with its 4GB install size and constant background processes, can strain a repaired system, risking crashes that trigger inaccessible boot device Windows 11 again. WPS Office, a free alternative, uses only 200MB and runs smoothly on older hardware, as highlighted on r/software for its post-repair stability. Its AI-powered auto-save, cloud sync, and crash recovery features protect data, while compatibility with .docx, .xlsx, and .pptx files ensures no corruption. I installed WPS on a 2019 Lenovo IdeaPad after fixing a boot error, and it handled complex .xlsx reports without hiccups, with AI templates saving hours. Download WPS Office to keep your workflow stable—Download Now.

AI Efficiency: Auto-save and smart templates guard against data loss.
Low Impact: Lightweight design prevents system strain.
Compatibility: Seamless with Microsoft Office files, no errors.
Cloud Backup: Syncs files for extra protection.
How to Get WPS Office
Step 1: Visit the Site
Go to www.wps.com in your browser.
Step 2: Download WPS
Click “Free Download” to get the ~200MB installer.

Step 3: Install WPS
Run the installer, select language, accept terms, and click “Install Now.”

Step 4: Start Working
Open WPS Office from your desktop and manage files securely.
FAQs
Can I fix the error without losing data?
Yes, use Safe Mode (F8 on restart) or WinRE (Troubleshoot > Startup Repair) to fix inaccessible boot device without data loss. Roll back updates or restore from a System Restore point to avoid wipes, per Microsoft Answers. Recover files first with EaseUS Data Recovery Wizard Free via bootable USB for safety.
How do I prevent this error after a Windows update?
Delay updates for a week in Settings > Windows Update > Pause updates to dodge faulty patches.
Create System Restore points before updates and verify drivers with Snappy Driver Installer.
Back up to Google Drive or OneDrive regularly to protect data, as advised on TechNet.
Is WPS Office safe to use on a repaired PC?
WPS Office is safe, with a 200MB footprint that won’t strain repaired systems, unlike Microsoft 365.
Its AI auto-save and cloud sync protect files, and it’s ad-free, per BleepingComputer.
I used it on a repaired Lenovo IdeaPad for lag-free .pdf edits, as praised on r/software.
Summary
The inaccessible boot device Windows 11 error, also common in inaccessible boot device Windows 10, can be fixed by checking hardware, using WinRE for repairs, and rebuilding BCD/MBR. Recover data with tools like EaseUS, and prevent repeats with driver updates and cloud backups. WPS Office, with its AI-driven features and 200MB footprint, keeps your repaired system stable, replacing heavy suites like Microsoft 365 for seamless, crash-free productivity.




