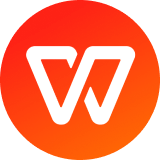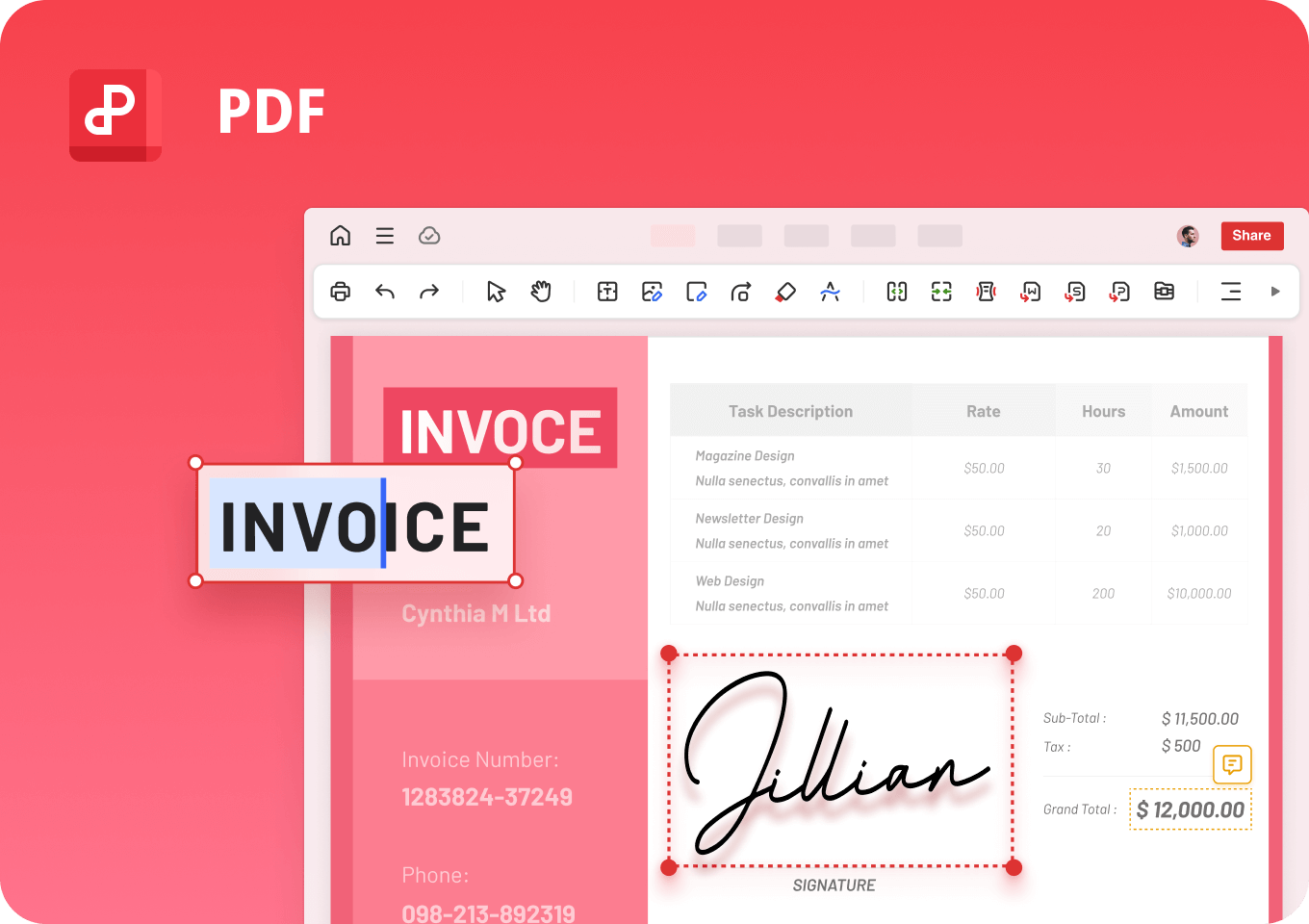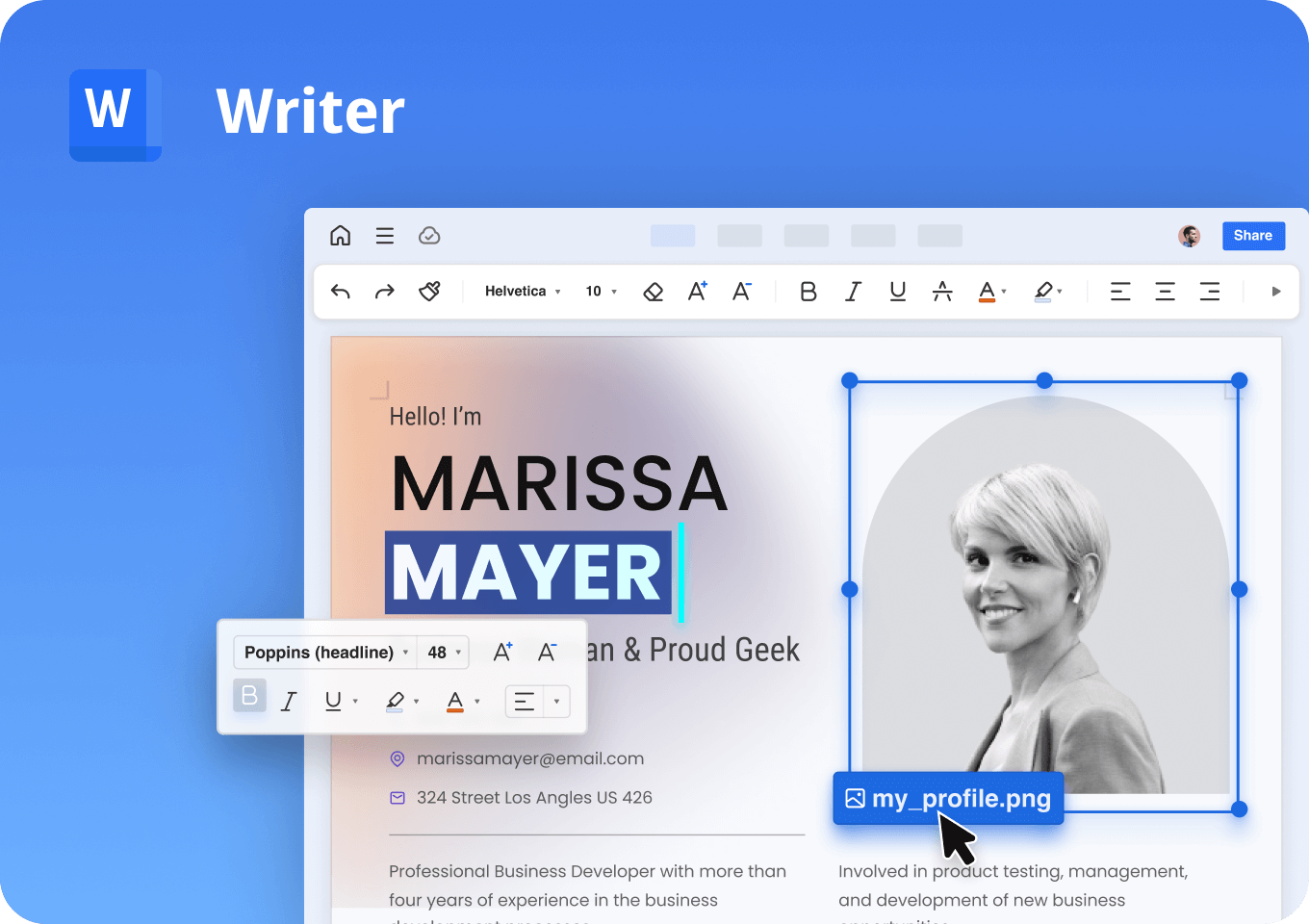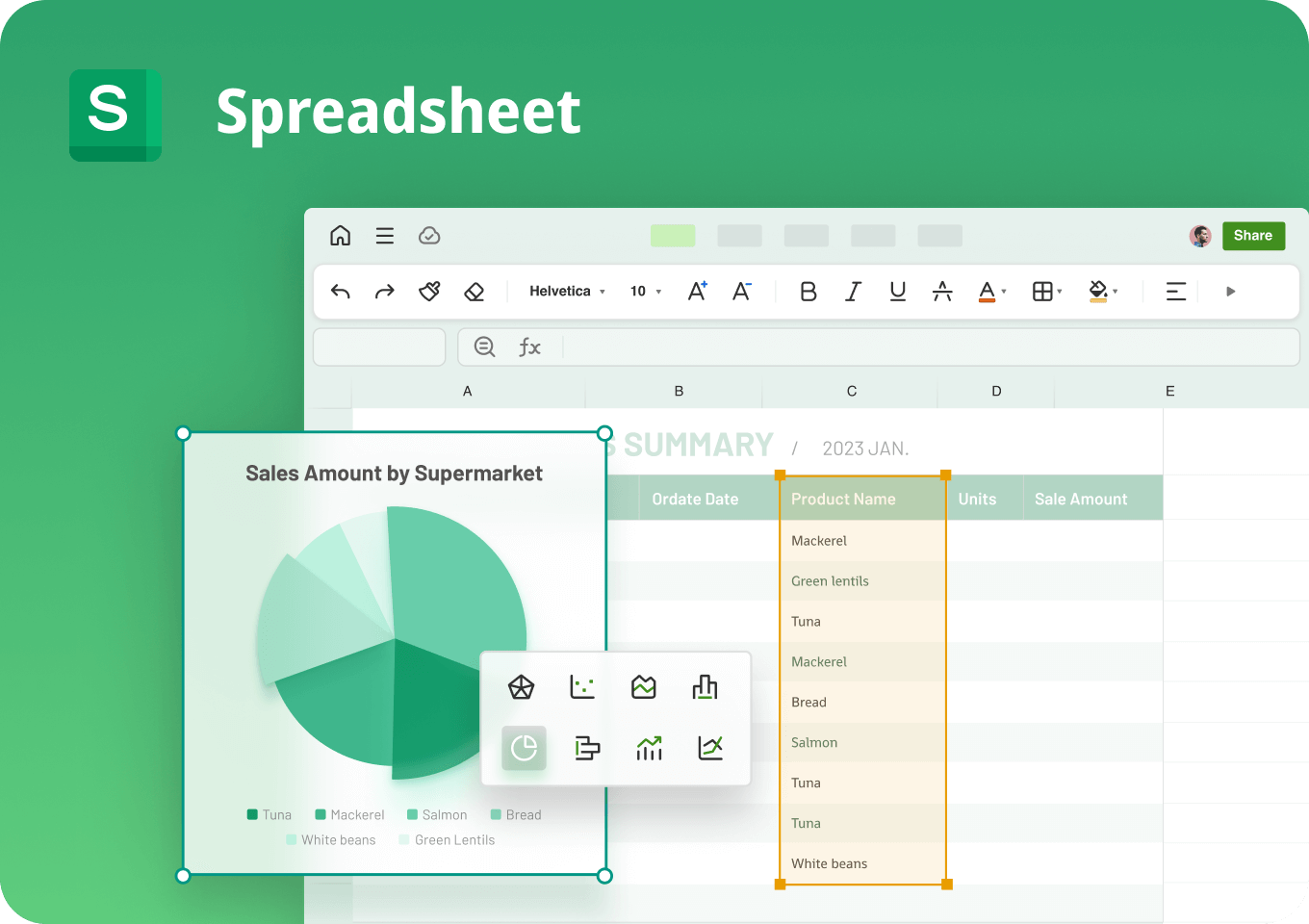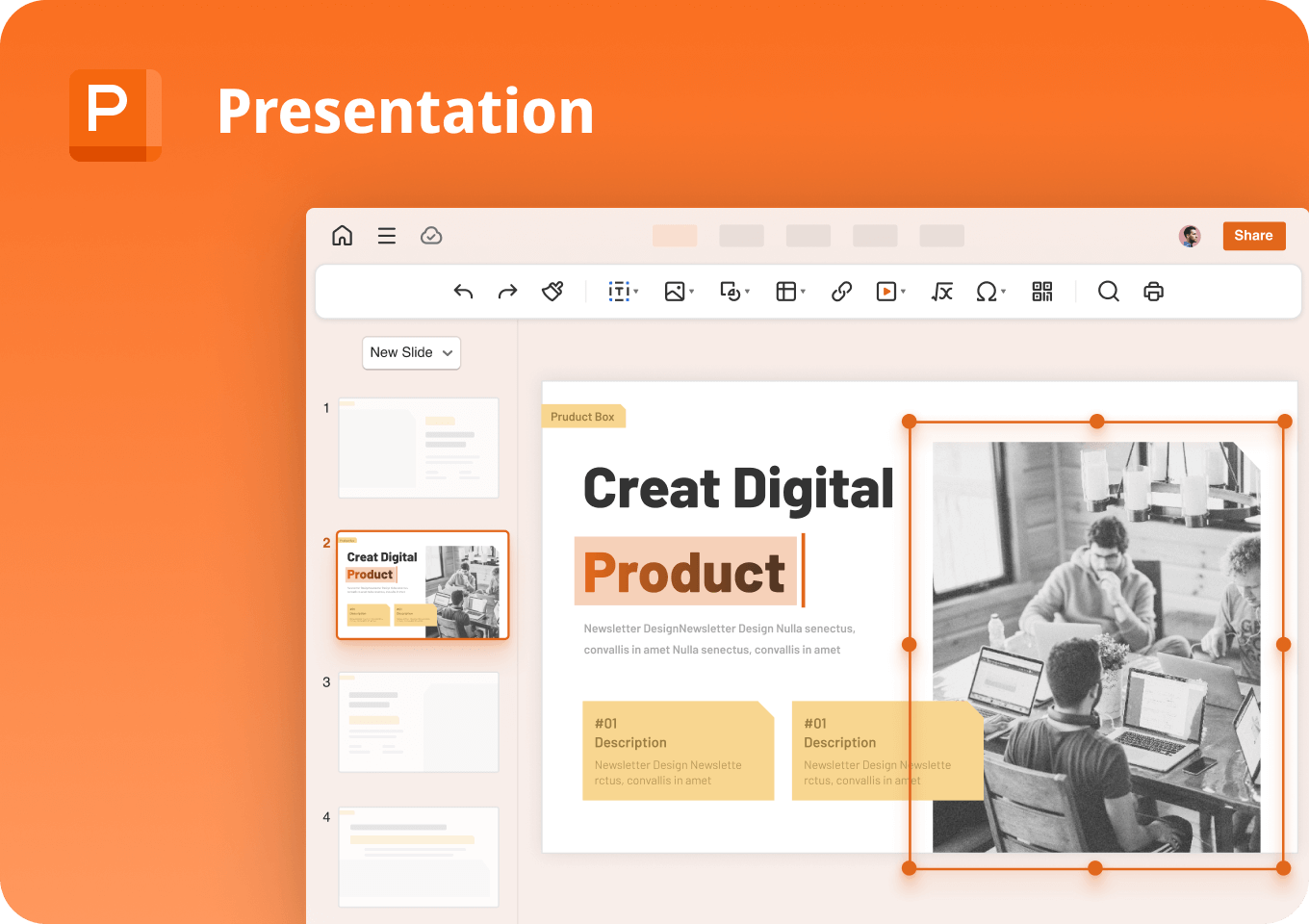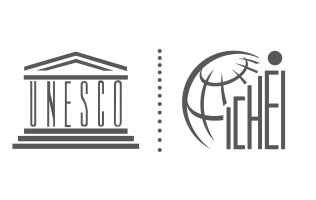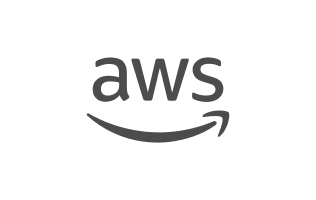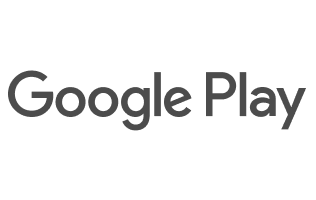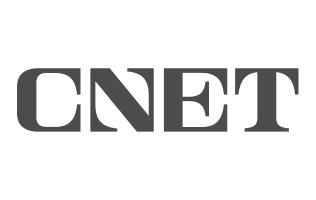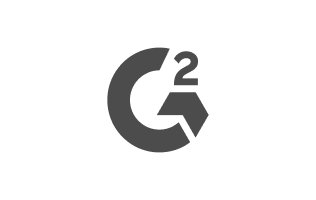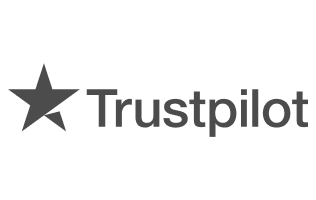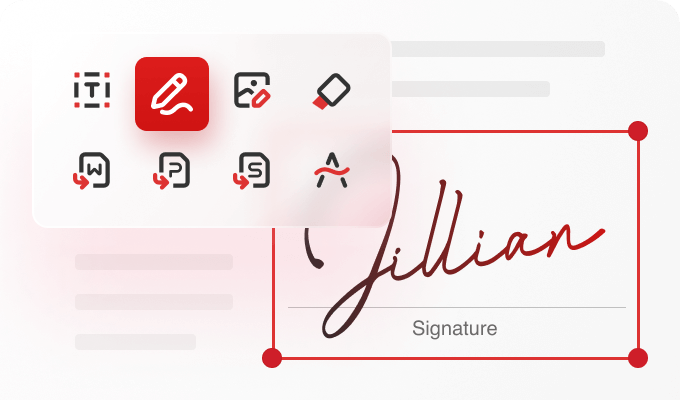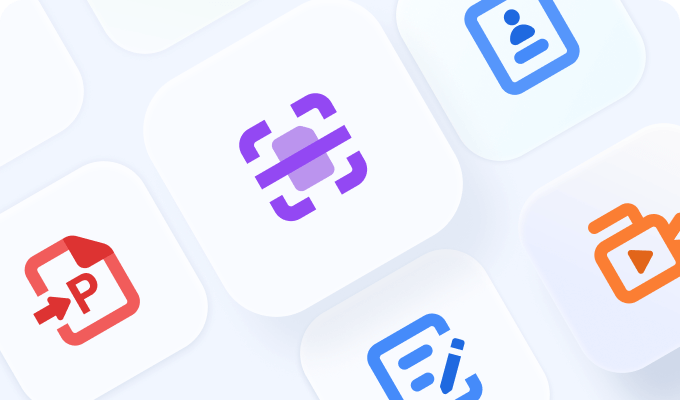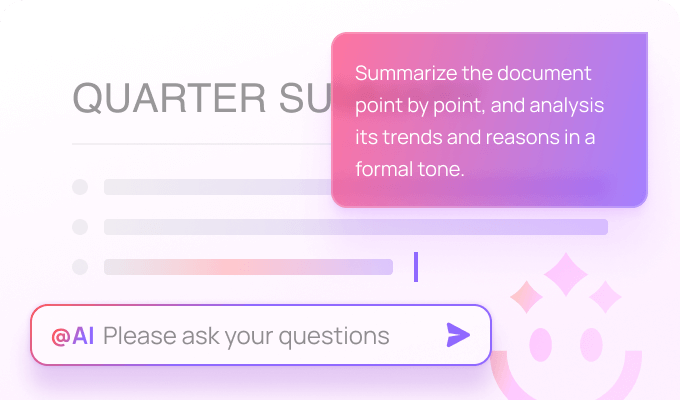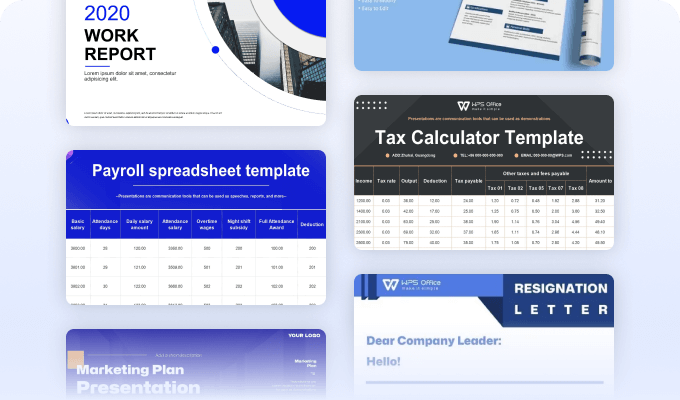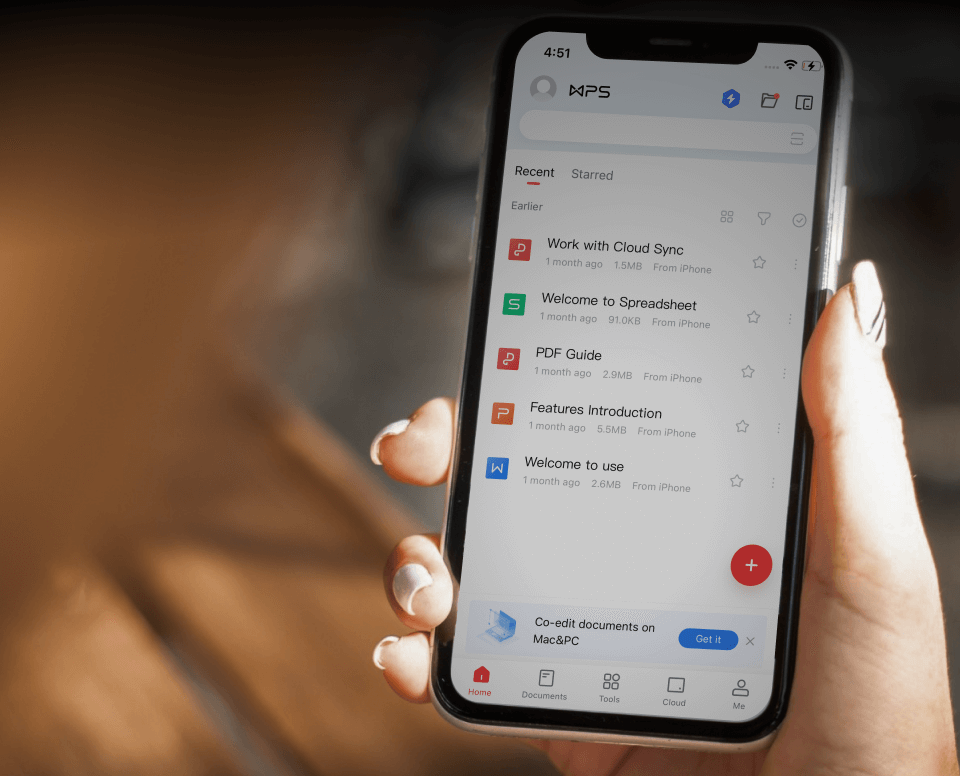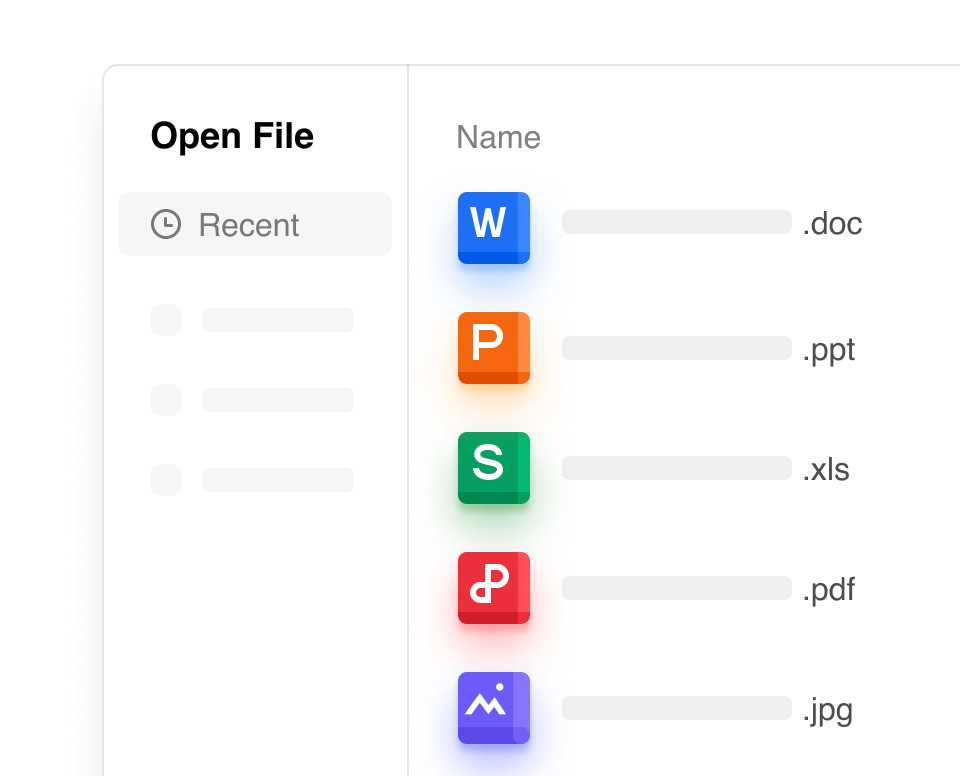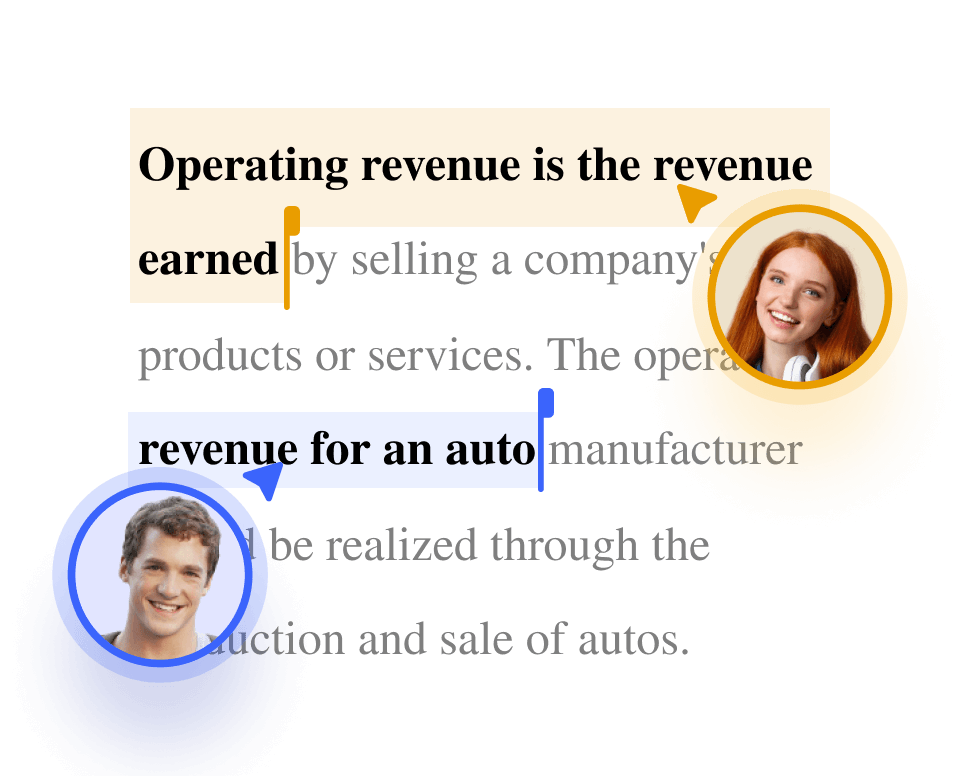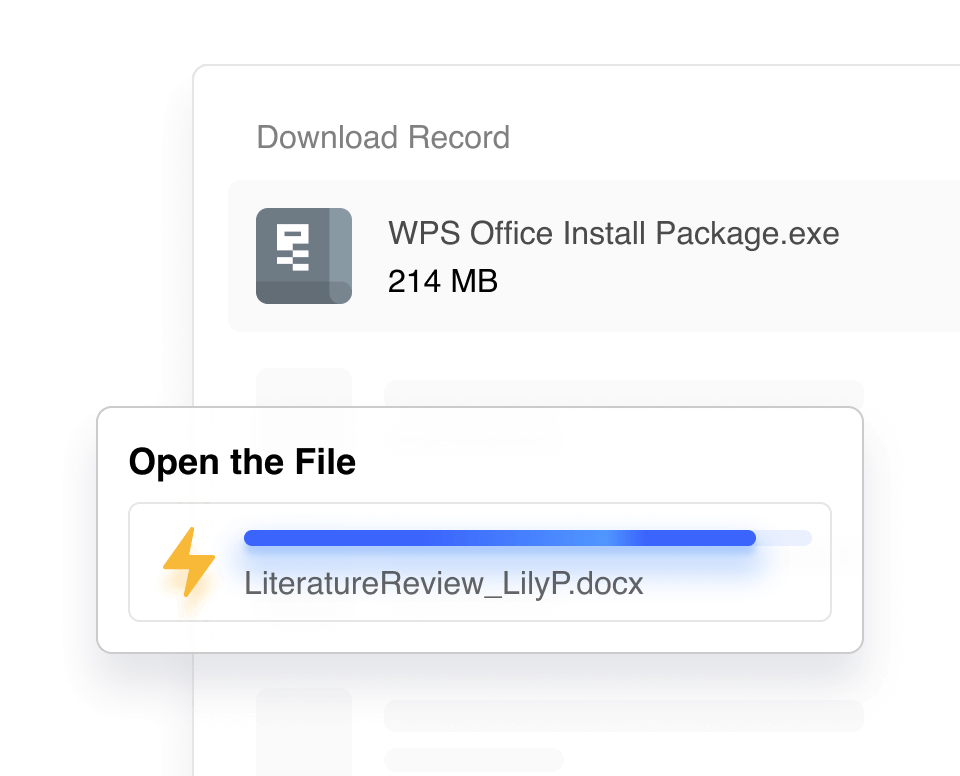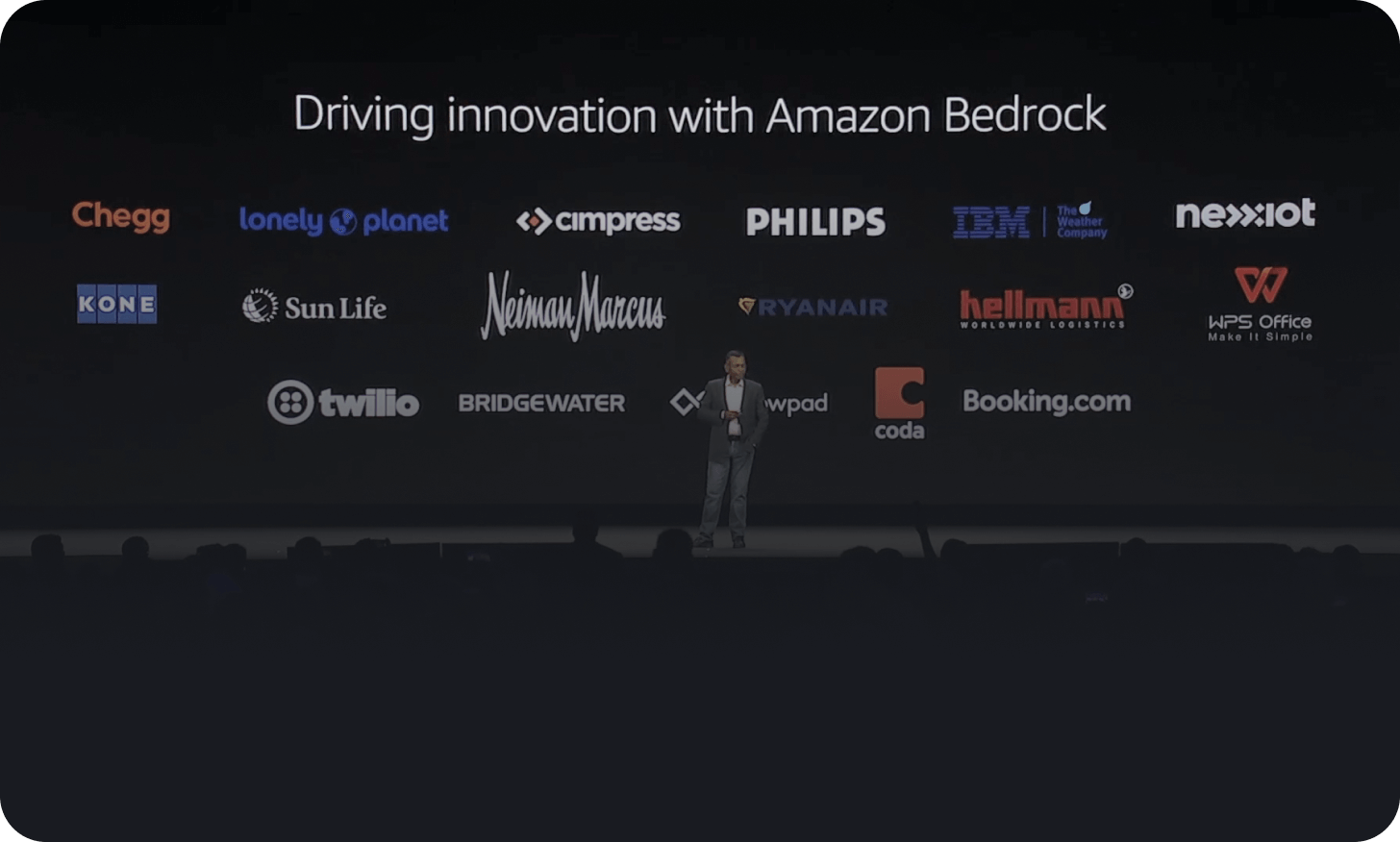No Tracking
We respect your privacy. We do not collect any of your private data. Our data collection is limited to system usage statistics, solely for analytical purposes, and you have the control to turn it off at any time.

End-to-End Data Encryption
We take the security of your documents seriously. With WPS Office, your data is fully encrypted from start to finish, ensuring that it remains private and secure at all times.

No Third Parties
Rest assured, there are no third parties involved. Your work is yours alone. We do not share your data or collaborate with external parties that might compromise your privacy.