In this frantic digital era, where data security and trust hold immense importance, guaranteeing the integrity and authenticity of your documents is a non-negotiable task. Adding a signature to your Excel files is not just a mere pleasantry, but it's a potent tool that testifies to the credibility and security of your data. If you have ever pondered how to exercise this tool effectively, you are in the proper place. This article will be your guiding light to adding digital signatures to your Excel documents using WPS Office, granting you peace of mind and unwavering trust.

How to Add Signature to Excel Using WPS Office on PC?
Regrettably, adding a signature directly to a spreadsheet in WPS Spreadsheet isn't supported. However, we can learn how to insert a signature in WPS Office on your PC using a workaround method:
Step 1: Open your spreadsheet in WPS Spreadsheet and access the "Menu".
Step 2: Click on "Export to PDF" to convert your spreadsheet into a PDF format.

Step 3: Check if your spreadsheet is selected and designate a destination for the PDF file. Then, click "Export to PDF" to save the file in PDF format.

Step 4: Open the PDF file using WPS PDF and navigate to the "PDF & Sign" tab.

Step 5: In the ribbon menu, select the "Add Signature" option and then click on "Create Signature".

Step 6: You can choose to add a text signature, an image, or create a personalized signature by drawing it. Afterward, press OK.

Step 7: Your cursor will transform into your chosen signature. Position the cursor where you want to place the signature in your document and click to add it.

Step 8: Save your spreadsheet in PDF format using WPS PDF for future use.
While this may not be the ideal method, it is currently one of the most practical options available. The steps are straightforward to follow, and you can always convert the PDF back to Excel using WPS Office or online WPS PDF tools if needed.
How to Add Signature to Excel Using WPS Office on Mobile?
Adding a signature to a spreadsheet in WPS Office on a mobile device is a straightforward process. In this section, we will guide you through the steps on how to add a signature in WPS Office on your mobile device.
Step 1: Open your spreadsheet file using WPS Office on your mobile device and tap the menu icon located at the bottom left of the screen.

Step 2: Next, tap the "Insert" tab and scroll down to find the "Signature" option, which is available at the bottom of the list.

Step 3: After selecting the Signature option, you can either create a new signature by drawing it directly on your mobile device or import an existing image of your signature.
Step 4: If you choose to draw your signature, use your finger or a stylus to sketch your signature in the provided area. Once you're satisfied with the signature, save it.
Step 5: Position the signature where you want it to appear in the spreadsheet.
Step 6: Save your spreadsheet to apply the signature, and it will be included in your document.
How to Download WPS Office
Step 1: Embark on your WPS Office journey by visiting the official website on your computer. Keep an eye out for the enticing "Free Download" icon, conveniently located either at the heart or the upper right corner of the page.

Step 2: Journey to your downloads folder, where you'll stumble upon the intriguing "wps_wid.cid" setup file.

Step 3: It's time to grant your digital consent to the terms and conditions in the pop-up. With a decisive click, commence the installation with an "Install Now".
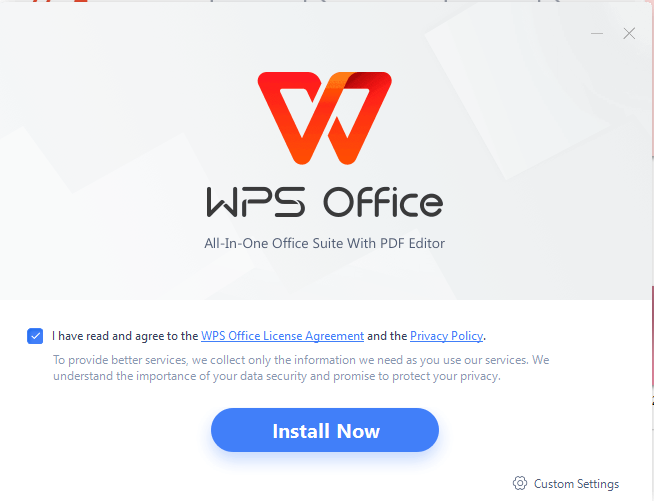
Step 4: As the installation wraps up, WPS Office will unveil itself automatically, extending a warm invitation to dive right into its realm of productivity and creativity.

Benefits of Using WPS Office
WPS Office, a modernized and robust office suite, is your all-in-one solution with powerful features. It offers compatibility with various systems and introduces the innovative WPS AI assistant to enhance productivity. You can also explore a wide range of templates to streamline your work. With a contemporary interface and versatile functions, WPS Office is designed to elevate your office experience. Discover the benefits of WPS AI and access an array of templates for enhanced efficiency. In my experience, WPS Office stands out as a top choice for all your office needs.

FAQs
Q1. How do I add a digital signature to a WPS PDF?
Here is step-by-step guide on how to add a digital signature to a WPS PDF:
Step 1: Open your PDF using WPS PDF.
Step 2: Find and click the "Fill and Sign" button at the top.
Step 3: A small window will pop up; choose "Add Signature" from the menu.

Step 4: You can either type your name or draw your signature in the box provided.
Step 5: Once you have drawn or typed in your signature, click "OK". You can now place your signature anywhere in the PDF file.
Q2. How do I create a digital signature?
You can generate a digital signature using multiple methods. Here is a step-by-step guide on one of the methods of generating a digital signature using PandaDoc:
Step 1: Upload your document to Acrobat Sign using the Upload button. You can locate the upload button on the dashboard.
Step 2: Log in with your existing Adobe account or make a new free Adobe account.
Step 3: Navigate to the page where you want to add your signature and click on the “Sign” tab.
step 4: Add your signature, by clicking on “Add Initials”. You can do this by typing, drawing, or uploading a signature image.

Step 5: Once you have signed the document, click Save. It will save the signature on the sidebar.
Step 6: Position your signature on the document by dragging and dropping it.
Step 7: Click the Download button at the top to obtain the signed copy, or choose "Request e-signatures" to request more e-signatures".
Q3. How secure are digital signatures in WPS Office, and can they be tampered with?
WPS Office digital signatures offer high security by enclosing a document's content in a cryptographic seal, making it immune to changes. Even insignificant modifications can break the seal, making tampering noticeable. This feature is helpful for sensitive or legal papers demanding data integrity.
Mastering Excel Signatures with WPS Office
In this article, we've learned how to add a signature to your Excel documents using WPS Office, guaranteeing data security and document authenticity. With our step-by-step guide, you can confidently sign your spreadsheets, thanks to WPS Office's versatile and user-friendly features. It's a top choice for users seeking secure and trustworthy document management. Download WPS Office today and enhance your document security and integrity with ease.






