Embedding fonts in your PowerPoint presentation can significantly enhance its visual appeal. By approaching this task from the user's perspective, we'll guide you through the process step by step, ensuring your audience experiences your presentation exactly as intended.
Part 1:Benefits of embedding custom fonts in PowerPoint

Font embedding is the process of including the font files used in a document within the document itself. This ensures that the document will appear the same way on any device, regardless of whether or not the same fonts are installed on that device.
There are several benefits to embedding custom fonts in PowerPoint presentations:
Ensures that your presentation will look the same way on any device, regardless of whether or not the same fonts are installed on that device.
Makes your presentation look more professional and polished.
Improves the accessibility of your presentation for people with disabilities.
When to embed custom fonts in PowerPoint:
Collaborating on a presentation with others who may not have the same fonts installed on their computers.
Giving a presentation on a device that you do not own, such as a laptop or projector.
Converting your PowerPoint presentation to another format, such as PDF or HTML.
Why are fonts important in presentations?
Fonts play an important role in the overall look and feel of a PowerPoint presentation. The right font can make your presentation look more professional, polished, and engaging. It can also help to convey the tone and message of your presentation.
Part 2: How to Embed Fonts in PowerPoint on Windows & Mac (In Simple Steps)
Embedding fonts in PowerPoint is crucial to ensure your presentation looks the same on every device. Here's a step-by-step guide for both Windows and Mac users:
(1)For Windows users
Step 1: Open PowerPoint: Launch PowerPoint and open the presentation you want to work on.
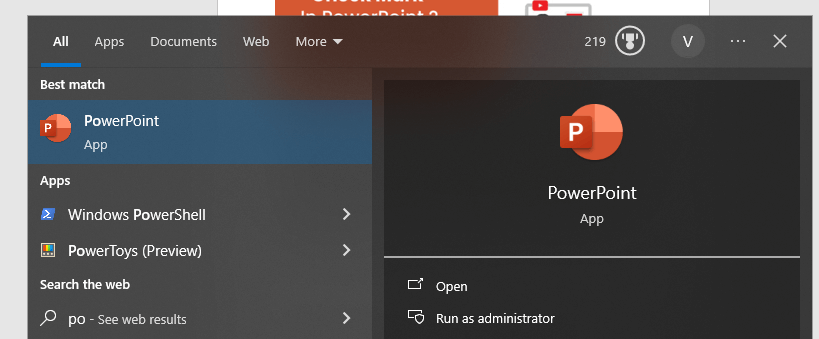
Step 2: Go to 'File': Click on the 'File' tab located in the top-left corner.

Step 3: Select 'Options': From the dropdown menu, choose 'Options' at the bottom.

Step 4: Access 'Save' Options: In the PowerPoint Options dialog box, select 'Save' from the list on the left.

Step 5: Check 'Embed Fonts': Scroll down to the 'Preserve fidelity when sharing this presentation' section. Check the box that says 'Embed fonts in the file'.

Step 6: Save Your Presentation: Click 'OK' to close the dialog box. Then, save your presentation
(2) For Mac users
Step 1: Open the PowerPoint presentation that you want to embed fonts in.

Step 2: Click PowerPoint in the top menu bar.
Step 3: Click Preferences.

Step 4: Click Save.
Step 5: Under Font Embedding, check the box next to Embed fonts in the file.

Step 6: Click OK to save your changes.
I have found that embedding fonts in PowerPoint to be a very useful feature. It ensures that my presentations will look the same way on any device, regardless of whether or not the same fonts are installed on that device. It also makes my presentations look more professional and polished.
Overall, I highly recommend embedding fonts in your PowerPoint presentations. It is a simple way to improve the look and feel of your presentations, and to ensure that they will look the same way on any device.
Part 3:How to Download and Install Custom Fonts for PowerPoint
Adding custom fonts to your PowerPoint presentations can enhance their visual appeal. Follow these steps, complete with images, to download and install custom fonts:
Step 1: Go to a website that offers free or paid fonts. There are many websites available, such as Google Fonts, DaFont, and Font Squirrel.

Step 2: Browse the selection of fonts and find one that you like. Be sure to check the license to make sure that you are allowed to use the font for commercial or personal use.
Step 3: Click the download button to download the font file. Font files are typically in .ttf or .otf format.

Follow a detailed step-by-step guide to install custom fonts for PowerPoint in Part 2.
Part 4 : How to Embed Fonts in PowerPoint for Free with WPS Office

WPS Office is a dynamic and free productivity suite designed to empower users in creating, editing, and storing Microsoft Office files, including Word, Excel, and PowerPoint formats. It boasts seamless compatibility across Linux, Windows, and Mac operating systems, ensuring a user-friendly experience regardless of your preferred platform.
Embedding Fonts in PowerPoint with WPS Presentation
Here are the steps to embed fonts using WPS Presentation:
Note: Make sure you have WPS Office installed on your system.
Step 1: Open Your Presentation: Launch WPS Presentation and open the PowerPoint file you want to work on.

Step 2: Access Font Settings:
Click on the "Design" tab in the ribbon at the top.
Select "Fonts" from the options.

Step 3: Embed Fonts:
Click on the "Embed Fonts" option.
A dialog box will appear. Choose the fonts you want to embed.

Step 4: Save Your Presentation:
After embedding the fonts, make sure to save your presentation.
Why Choose WPS Office Over Microsoft Office
WPS Office stands out with several key features:
Cross-Platform Compatibility: It seamlessly operates on Linux, Windows, and Mac, ensuring a consistent experience on any system.
Free and Full-Featured: WPS Office offers a comprehensive set of tools for free, making it an excellent alternative to paid office suites.
User-Friendly Interface: The intuitive design makes it easy for users to navigate and utilize its functionalities.
Efficient Resource Management: It operates smoothly even on systems with limited resources, providing a hassle-free experience.
Who Would Benefit Most from WPS Office
WPS Office is particularly well-suited for:
Students: It provides a robust platform for creating assignments, reports, and presentations.
Small Businesses: Offering powerful tools without the hefty price tag, it's ideal for startups and small enterprises.
Freelancers and Home Users: Its versatility and free access make it a go-to for personal and professional use.
In my experience, using WPS Office has been a game-changer. Its seamless compatibility and user-friendly interface have significantly improved my workflow, especially when collaborating with others across different platforms.
FAQs
1.Why are my fonts not working in PowerPoint Mac?
If fonts aren't working in PowerPoint on your Mac, it's likely due to one of these reasons:
Font not installed: Make sure the font is installed on your Mac.
Corrupted font file: Re-download and reinstall the font.
Incompatible format: Stick to TTF or OTF formats.
Licensing restrictions: Check if the font has any restrictions.
Clear font cache: Use the command sudo atsutil databases -remove in Terminal.
Update software: Ensure PowerPoint and macOS are up to date.
Permissions: Check font file permissions.
Disable third-party software: Turn off font management software or plugins if used.
Try these steps to resolve the issue.
2.Which fonts can be embedded in PowerPoint?
You can embed fonts in PowerPoint if they have a license that allows embedding. Generally, fonts that come with most operating systems or are licensed for embedding can be used. Popular choices include Arial, Calibri, Times New Roman, and Verdana. Always check the license of the font to ensure it allows embedding for presentation purposes.
Summary
In this comprehensive guide, we've explored the essential process of embedding fonts in PowerPoint presentations. This crucial step ensures that your visual design remains intact, effectively conveying your message. What sets this guide apart is its emphasis on the use of WPS Office, a versatile and free productivity suite. Compatible across Windows, Mac, and Linux, WPS Office offers a seamless experience for users seeking an alternative to Microsoft Office. By following the outlined steps, you can ensure your audience experiences your presentations exactly as intended, making a lasting impression. Elevate your PowerPoint game with the power of WPS Office!






