Máte problémy s organizovaním mien v Google Sheets? Nebojte sa! V tomto návode preskúmame tri jednoduché spôsoby, ako rozdeliť krstné meno a priezvisko. Počas toho sa podelím o niekoľko tipov a osobných postrehov, ktoré uľahčia správu vašich dát.
Metóda 1: Rozdelenie krstného mena a priezviska pomocou funkcie “Rozdelenie textu na stĺpce”

V Google Sheets je funkcia "Rozdelenie textu na stĺpce" pohodlný spôsob, ako rozdeliť krstné meno a priezvisko v stĺpci. Postupujte podľa týchto krok-za-krokom pokynov spolu s priloženými screenshotmi pre bezproblémovú skúsenosť.
Krok 1: Otvorte svoj Google Sheet
Začnite otvorením Google Sheet, ktorý obsahuje stĺpec s úplnými menami, ktoré chcete rozdeliť.

Krok 2: Vyberte stĺpec
Kliknite na hlavičku stĺpca, ktorý obsahuje úplné mená, aby ste vybrali celý stĺpec.

Krok 3: Prejdite na kartu "Údaje"
V hornom menu nájdite a kliknite na kartu "Údaje" v hornej časti rozhrania Google Sheets.
Krok 4: Vyberte "Rozdelenie textu na stĺpce"
V rozbaľovacej ponuke "Údaje" prejdite myšou na "Rozdelenie textu na stĺpce." Objaví sa podponuka. Vyberte vhodný oddelovač, ako je medzera alebo čiarka, v závislosti od toho, ako sú mená naformátované.

Krok 5: Potvrďte rozdelenie
Google Sheets zobrazí náhľad rozdelenia na základe vybraného oddelovača. Uistite sa, že správne zobrazuje požadované rozdelenie. Kliknite na "Dokončiť" pre potvrdenie.

Krok 6: Overte výsledok
Skontrolujte stĺpec, aby ste sa uistili, že krstné meno a priezvisko sú teraz v samostatných stĺpcoch. Funkcia "Rozdelenie textu na stĺpce" automaticky usporiada údaje.
Gratulujeme! Úspešne ste oddelili krstné meno a priezvisko pomocou funkcie "Rozdelenie textu na stĺpce" v Google Sheets. Táto metóda poskytuje rýchly a jednoduchý spôsob organizovania údajov bez potreby zložitých fórmúl.
Metóda 2: Rozdelenie krstného mena a priezviska pomocou doplnku
Použitie doplnku v Google Sheets poskytuje ďalšiu vrstvu funkčnosti na rozdelenie krstného mena a priezviska. Postupujte podľa tohto podrobného návodu, ktorý je sprevádzaný screenshotmi, aby ste zjednodušili proces.
Krok 1: Otvorte svoj Google Sheet
Začnite otvorením Google Sheet, ktorý obsahuje stĺpec s úplnými menami, ktoré chcete rozdeliť.
Krok 2: Prejdite na "Doplnky"
V hornom menu nájdite a kliknite na "Doplnky." Objaví sa rozbaľovacia ponuka.

Krok 3: Vyberte "Získať doplnky..."
Z rozbaľovacej ponuky vyberte "Získať doplnky..." a získate prístup na Google Workspace Marketplace.
Krok 4: Vyhľadajte doplnok "Split Names"
V Google Workspace Marketplace použite vyhľadávací panel na vyhľadanie doplnku "Split Names". Po jeho nájdení naň kliknite a pokračujte.

Krok 5: Nainštalujte doplnok
Kliknite na tlačidlo "Inštalovať" a pridajte doplnok "Split Names" do svojho Google Sheets. Postupujte podľa pokynov na obrazovke, aby ste dokončili inštaláciu.
Krok 6: Otvorte doplnok "Split Names"
Po inštalácii sa vráťte do svojho Google Sheet a v menu "Doplnky" nájdite novo nainštalovaný doplnok "Split Names". Kliknite naň a otvorte ho.

Krok 7: Nakonfigurujte a spustite doplnok
Doplnok "Split Names" vám poskytne možnosti konfigurácie. Postupujte podľa pokynov na obrazovke, aby ste špecifikovali svoje preferencie, ako je výber oddelovača. Spustite doplnok na rozdelenie mien.

Krok 8: Overte výsledok
Skontrolujte stĺpec, aby ste sa uistili, že krstné meno a priezvisko sú teraz v samostatných stĺpcoch. Doplnok efektívne usporiadal údaje.
Metóda 3: Použitie funkcie SPLIT na rozdelenie krstného mena a priezviska
Funkcia SPLIT v Google Sheets umožňuje kontrolovanejší a formúlovo orientovaný prístup k rozdeleniu krstného mena a priezviska. Postupujte podľa tohto podrobného návodu, ktorý obsahuje aj screenshoty, aby ste efektívne usporiadali svoje údaje.
Krok 1: Otvorte svoj Google Sheet
Začnite otvorením Google Sheet, ktorý obsahuje stĺpec s úplnými menami, ktoré chcete rozdeliť.
Krok 2: Určte bunku s úplným menom
Vyberte bunku, ktorá obsahuje úplné meno, ktoré chcete rozdeliť.

Krok 3: Zadajte formulu SPLIT
Do panela s formulami zadajte nasledujúcu formulu: =SPLIT(bunka, " "). Nahraďte "bunka" odkazom na bunku, ktorá obsahuje úplné meno. Stlačte Enter.

Krok 4: Overte výsledok
Skontrolujte susedné bunky, aby ste sa uistili, že krstné meno a priezvisko sú teraz v samostatných stĺpcoch. Funkcia SPLIT efektívne usporiadala údaje.
Porovnanie troch metód
Metóda | Výhody | Nevýhody |
|---|---|---|
Rozdelenie textu na stĺpce | Jednoduché na použitie, efektívne spracováva veľké súbory údajov | Obmedzené možnosti pri spracovaní zložitých formátov mien |
Doplnok Split Names | Priateľské používateľské rozhranie, ďalšie možnosti pri spracovaní zložitých formátov mien | Vyžaduje inštaláciu doplnku |
Funkcia SPLIT | Flexibilné na použitie v rámci fórmúl a manipulácie s dátami, spracováva zložité formáty mien s ďalšími funkciami | Vyžaduje viac technických znalostí a písanie fórmúl |
Odporúčania na základe potrieb používateľov
Potrebám používateľov | Odporúčaná metóda |
|---|---|
Jednoduché rozdelenie úplných mien na krstné meno a priezvisko | Rozdelenie textu na stĺpce |
Spracovanie zložitých formátov mien s ďalšími možnosťami | Doplnok Split Names |
Integrácia s fórmúlami a procesmi manipulácie s dátami | Funkcia SPLIT |
Najlepšia bezplatná alternatíva k Google Sheets – WPS Spreadsheet

WPS Office ponúka robustnú a funkčne bohatú alternatívu k Google Sheets, poskytujúc používateľom silné nástroje na správu tabuliek. Nižšie sú uvedené kľúčové funkcie, ktoré robia WPS Spreadsheet vynikajúcou voľbou:
Bezplatné stiahnutie a bezplatné používanie:
WPS Spreadsheet je dostupný na bezplatné stiahnutie, čo ho robí prístupným pre používateľov bez akýchkoľvek nákladov. Sloboda používať softvér bez poplatkov za predplatné alebo skrytých poplatkov zvyšuje jeho príťažlivosť.
Kompatibilita súborov: Plná kompatibilita s Microsoft Excel a Google Sheets:
Preskúmajte rôzne profesionálne šablóny kancelárskych dokumentov v knižnici WPS Template. Sú zadarmo, čo vám poskytne rýchly a vylepšený štartovací bod na vytváranie vizuálne atraktívnych tabuliek.
Bezplatné nástroje na úpravu PDF:
Okrem funkcií tabuliek, WPS Office rozširuje svoje schopnosti aj na úpravu PDF. Používatelia môžu upravovať, anotovať a manipulovať s PDF súbormi bez potreby samostatného nástroja. Táto integrovaná funkcia zvyšuje všestrannosť WPS Spreadsheet.
Delikátne kancelárske šablóny:
Preskúmajte rôzne profesionálne kancelárske šablóny v knižnici WPS Template. Sú zadarmo, čo vám poskytne rýchly a vylepšený štartovací bod na vytváranie vizuálne atraktívnych tabuliek.
Podpora online dokumentov: WPS Docs, najlepšia bezplatná alternatíva k Google Docs:
WPS Office sa nezastavuje pri tabuľkách; ponúka komplexný balík kancelárskych nástrojov. WPS Docs, komponent pre spracovanie textu, slúži ako vynikajúca alternatíva k Google Docs. Používatelia môžu vytvárať, upravovať a spolupracovať na dokumentoch bez problémov.
Integrácia WPS AI:
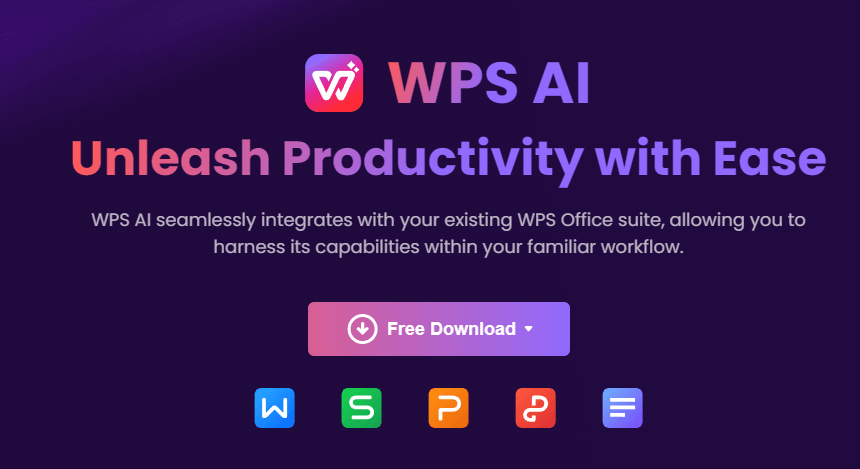
WPS AI vylepšuje celú sadu WPS Office, vrátane WPS Spreadsheet, poskytovaním pokročilých funkcií, ktoré zvyšujú používateľský zážitok:
Analýza dokumentov: WPS AI inteligentne analyzuje dokumenty, poskytujúc prehľady a návrhy na zlepšenie celkovej kvality dokumentov.
Efektívne formátovanie: Nástroje na formátovanie riadené AI zjednodušujú proces vytvárania vizuálne atraktívnych a profesionálne vyzerajúcich tabuliek.
Inteligentné odporúčania obsahu: WPS AI ide nad rámec konvenčných funkcií ponúkaním inteligentných odporúčaní obsahu, čo používateľom uľahčuje vylepšovanie dokumentov relevantným a pôsobivým obsahom.
Pre používateľov, ktorí hľadajú silnú a bezplatnú alternatívu k Google Sheets, WPS Spreadsheet spolu s širšími schopnosťami WPS Office a vylepšeniami prinášanými WPS AI predstavuje presvedčivú voľbu.
Často kladené otázky
Ako extrahovať krstné meno z Google Sheets?
Na extrahovanie krstného mena z úplného mena v Google Sheets:
=IFERROR(LEFT(A1, SEARCH(" ", A1) - 1), A1)
Potiahnite formulu nadol, aby sa použila na celý stĺpec.
Ako spojiť krstné a priezvisko v Google Sheets?
Na spojenie krstného a priezviska zo samostatných stĺpcov:
=A1 & " " & B1
Potiahnite formulu nadol, aby sa vyplnil celý stĺpec.
Môžem automatizovať proces separácie mien?
Áno, proces separácie mien môžete automatizovať pomocou skriptov alebo fórmúl.
Tu sú tri metódy, ktoré môžete použiť na automatizáciu procesu separácie mien:
Rozdelenie textu na stĺpce: Toto je vstavaná funkcia v Excel a Google Sheets. Ak chcete použiť túto funkciu, vyberte stĺpec obsahujúci úplné mená a potom kliknite na kartu Data. V skupine Nástroje údajov kliknite na Rozdelenie textu na stĺpce. V dialógovom okne Rozdelenie textu na stĺpce vyberte ako oddeľovač Medzeru a kliknite na OK.
Doplnok Split Names: Toto je bezplatný doplnok pre Google Sheets. Ak chcete tento doplnok použiť, kliknite na kartu Doplnky a vyhľadajte "Split Names". Kliknite na tlačidlo + Free na inštaláciu doplnku. Po inštalácii doplnku kliknite opäť na kartu Doplnky a vyberte Split Names. V dialógovom okne Split Names vyberte stĺpec obsahujúci úplné mená a kliknite na Split.
Funkcia SPLIT: Toto je formula, ktorá sa dá použiť v Excel a Google Sheets. Na použitie tejto formuly zadajte do bunky:
Zhrnutie
V tomto komplexnom sprievodcovi sme preskúmali tri metódy na oddelenie krstného a priezviska v Google Sheets. Či už preferujete jednoduchosť "Rozdelenia textu na stĺpce", pridanej funkcie doplnku alebo presnosť funkcie SPLIT, teraz máte nástroje na efektívne organizovanie vašich údajov. Nezabudnite preskúmať silné funkcie WPS Spreadsheet, bezplatnej alternatívy k Google Sheets, a vylepšiť správu dokumentov s WPS AI. Šťastné organizovanie tabuliek!




