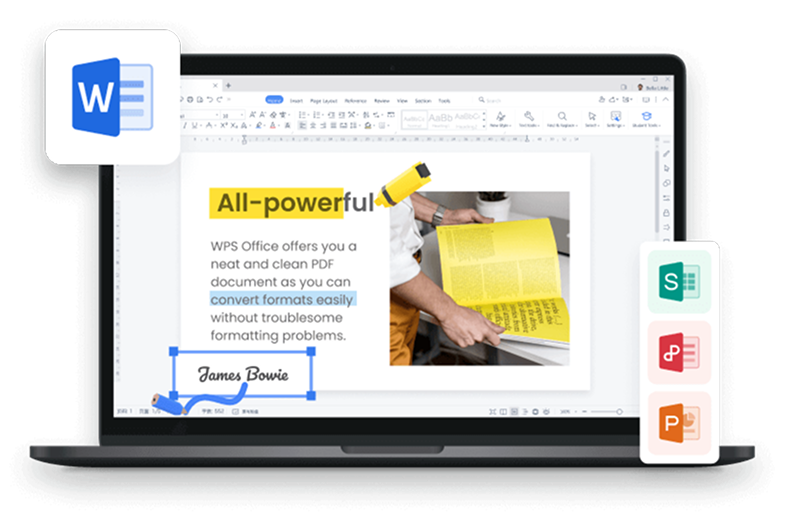In the realm of document formatting, crafting impeccable bibliographies and references is crucial. Amidst the sea of options for creating a hanging indent, one question stands out: How to achieve this in Word? Fear not, for this article holds the complete guide to your query.

Part 1: How to Create a Hanging Indent in Word
Formatting bibliographies, citations, and references becomes effortless with hanging indents. Discover the concept and methods for implementing hanging indents on Microsoft Word for PC and Mac, and even on mobile devices.
What is a Hanging Indent?
A hanging indent aligns the first line of a paragraph with the left margin, while subsequent lines are indented from the second margin. This style enhances readability and is commonly used for lists, references, and citations.
Method A: Using the Paragraph Settings Hanging Indent in the Home Tab
1. Open your Word document.
2. Select the text to format.

3. Go to the "Home" tab and click the paragraph dialog launcher.

4. Navigate to the "Indents and Spacing" tab within the dialog box.

5. Choose "Hanging" from the "Special" dropdown.

6. Adjust the indentation values if needed and click "OK."

Method B: Using the Right Mouse Button
1. Open your Word document.
2. Highlight the text.
3. Right-click and select "Paragraph."

4. In the dialog box, choose "Hanging" from the "Special" dropdown.

5. Adjust the indentation values and click "OK."
Creating a Hanging Indent on Microsoft Word for Mac
1. Open your Word document.
2. Select the text to format.
3. Access the "Format" menu and then select the "Paragraph" option.

4. In the dialog box, select "Hanging" from the "Special" dropdown.

5. Adjust the indentation values and click "OK."
Part 2: How to Use the Hanging Indent Shortcut in Word
Utilizing shortcuts for hanging indents in Microsoft Word can significantly speed up your word formatting process. However, there are differences between Windows and Mac platforms. Let's delve into the distinction and outline the steps using helpful visuals.
Difference Between Windows and Mac Shortcuts for Hanging Indent
While the concept of hanging indents remains consistent, the shortcut keys for Windows and Mac differ. Windows employs the combination of Ctrl + T to create a hanging indent, while Mac users can utilize Shift + Command + T for the same purpose.
Using the Hanging Indent Shortcut on Windows
1. Open your Microsoft Word document.
2. Highlight the text you want to format.
3. Press Ctrl + T on your keyboard.

Using the Hanging Indent Shortcut on Mac
1. Open your Microsoft Word document on your Mac.
2. Select the text you want to format.
3. Press Shift + Command + T on your keyboard.
By adopting these platform-specific shortcuts, you can efficiently create hanging indents in your Microsoft Word documents on both Windows and Mac devices.
Part 3: Why Use WPS Office?

While the methods discussed so far are applicable to both Microsoft Word and WPS Office Word, there are compelling reasons to consider using WPS Office. Below, we highlight why opting for WPS Office could be a wise decision for your word processing needs:
Price: WPS Office offers an attractive price point for its powerful suite of tools. Unlike other office software, WPS Office provides robust features at a cost-effective price, making it a budget-friendly option for individuals and businesses alike.
Compatibility: WPS Office ensures seamless compatibility with Microsoft Word documents. This means you can effortlessly open, edit, and share your files across different platforms without worrying about formatting issues or data loss.
Features: WPS Office boasts an array of features that cater to various document creation and formatting needs. From advanced formatting tools to collaborative features, WPS Office provides a comprehensive suite of functions that enhance your document editing experience.
User-Friendly Interface: One of the standout features of WPS Office is its user-friendly interface. Whether you're a seasoned professional or a beginner, the intuitive design and layout of WPS Office make it easy to navigate and utilize its full potential.
By choosing WPS Office, you gain access to a versatile and efficient word processing solution that encompasses affordability, compatibility, features, and user-friendliness. Make the most of your document editing tasks with WPS Office's robust capabilities.
FAQs
Q1: Is a First Line Indent the Same as a Hanging Indent?
No, they are not the same. A first line indent affects only the first line of a paragraph, pushing it inward from the left margin. A hanging indent, on the other hand, indents all lines except the first, creating a staggered effect.
Q2: When to Use Hanging Indentation in Word?
Hanging indentation is particularly useful when creating bibliographies, reference lists, or lists of citations. It ensures that the first line starts at the left margin, while subsequent lines are indented, enhancing readability and organization.
Q3: What Should the Hanging Indent Be for APA 7?
For APA 7 formatting, the hanging indent should be 0.5 inches (1.27 cm). This consistent spacing provides a standardized and professional appearance for references and citations.
Q4: Can I adjust the indent size for a hanging indent?
A: Yes, you can customize the indent size. After applying the hanging indent, you can further adjust the indentation by modifying the "Special" settings in the Paragraph dialog box.
Q5: How do I remove a hanging indent?
A: To remove a hanging indent, select the paragraph or text, and press "Ctrl" + "Shift" + "T" on Windows or "Command" + "Shift" + "T" on Mac. This will revert the formatting to a regular paragraph style.
Final Thought on how to create a hanging indent in word
In conclusion, mastering hanging indents in Word is crucial for effective citations, references, and organized formatting. This guide equips you with the know-how to effortlessly enhance documents' visual appeal and professionalism. Whether a student assembling references or a professional crafting reports, the power to create hanging indents empowers clear and organized content presentation.
Both Microsoft Word and WPS Office provide versatile document solutions. WPS Office, with its budget-friendly cost, compatibility, robust features, and user-friendly interface, emerges as a valuable asset. Paired with WPS Templates, it streamlines work, minimizing formatting concerns. As your document skills evolve, embrace WPS Office and its templates for a seamless, efficient experience, elevating your content to polished heights.