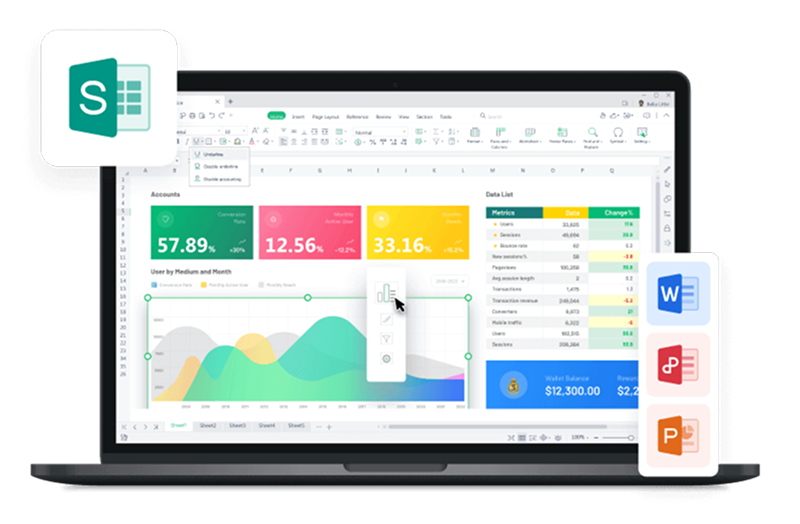Welcome to the world of Excel, where numbers, data, and formulas come together to create a symphony of information. I am thrilled to be your guide on this journey as we unravel the mystery of hidden rows. Just like uncovering hidden treasures, discovering hidden rows in Excel can be both exciting and essential for understanding the bigger picture within your spreadsheets.
So, let's embark on this journey of discovery and empowerment. By the time you reach the end of this guide, hidden rows will hold no secrets for you.
How To Unhide All Rows in Excel with A Shortcut
To get the most out of Excel's features, it's essential to learn basic Excel skills for beginners, which will help streamline tasks like navigating different views, formatting, and data organization. Here are the steps to unhide all rows in Excel using a shortcut, along with my personal experience and suggestions:
Step 1: Open the Excel Spreadsheet
Launch Microsoft Excel and open the spreadsheet where you want to unhide all rows.

Step 2: Select All Rows
Click on the row number label on the top-left corner of the spreadsheet.

Step 3: Unhide Rows with a Shortcut
Here comes the time-saving shortcut! Press the following combination on your keyboard: Ctrl + Shift + 9. This keyboard shortcut is like a magic wand that reveals all the hidden rows at once.
How To Unhide Cells in Excel with Plus Sign Button
Here's how you can unhide cells in Excel using the plus sign button, along with my personal insights:
Step 1: Open the Excel Spreadsheet
Launch Microsoft Excel and open the spreadsheet containing the hidden cells.

Step 2: Identify Hidden Cells
Locate the rows or columns that contain hidden cells. These will be indicated by a small plus sign (+) next to the row numbers or column letters.

Step 3: Expand the Hidden Cells
Click on the plus sign (+) next to the row number or column letter that contains the hidden cells. This action will expand the hidden cells and make them visible.

Using the plus sign button to expand hidden cells is a visually intuitive method. It gives you a clear indication that there's hidden content waiting to be revealed. Personally, I find this method quite satisfying, as it's like unfolding a hidden treasure within the spreadsheet. The plus sign serves as a reminder that Excel is full of possibilities and information waiting to be explored.
Step 4: Verify Changes and Save
After expanding the hidden cells, ensure that the desired cells are now visible. Take a moment to review the expanded content. Once satisfied, remember to save your changes by clicking on the "File" tab and selecting "Save" or "Save As."
How To Unhide All Rows in Excel
Here's how you can unhide all rows in Excel, along with my insights and recommendations:
Step 1: Open the Excel Spreadsheet
Launch Microsoft Excel and open the spreadsheet containing the hidden rows.

Step 2: Select All Rows
To unhide all rows in the spreadsheet, you can use a combination of keyboard shortcuts. Press Ctrl + A to select all cells in the active worksheet. This will highlight all cells in the spreadsheet.

Step 3: Unhide Rows
With all cells selected, right-click on any of the selected cell headers (row numbers) and choose the "Unhide" option from the context menu. This will unhide all hidden rows in the spreadsheet.

Unhiding all rows using this method is efficient, especially when you want to quickly make all hidden rows visible. Personally, I find this method incredibly useful when dealing with large datasets, as it ensures that no hidden information is missed. I would recommend this method to anyone looking to efficiently reveal all hidden rows within their Excel sheet.
Step 4: Verify Changes and Save
After unhiding all rows, take a moment to review your spreadsheet and make sure that all previously hidden rows are now visible. Once you're satisfied, remember to save your changes by clicking on the "File" tab and selecting "Save" or "Save As."
In my experience, this method is a reliable and straightforward way to unhide all rows in Excel. It's particularly beneficial when you're working with spreadsheets that have numerous hidden rows scattered throughout. By using this method, you can ensure that no important information remains hidden from view.
How to Unhide Specific Rows in Excel
Here's how you can unhide specific rows in Excel, along with my insights and recommendations:
Step 1: Open the Excel Spreadsheet
Launch Microsoft Excel and open the spreadsheet containing the hidden rows.

Step 2: Identify the Hidden Rows
Locate the specific row numbers that contain hidden content. You can usually identify hidden rows by noticing a slight gap in the row numbering sequence.

Step 3: Select the Hidden Rows
Click and drag your mouse over the row numbers to select the specific hidden rows that you want to unhide. Alternatively, you can hold down the "Ctrl" key and click on individual row numbers to select non-adjacent hidden rows.

Step 4: Unhide Rows
With the rows selected, right-click on one of the selected row numbers and choose the "Unhide" option from the context menu. This will reveal the hidden rows you've selected.

Unhiding specific rows is a targeted and efficient method. It's especially handy when you want to reveal only certain hidden sections without affecting the rest of the spreadsheet. Personally, I find this method to be quite empowering, as it gives you control over which rows to unhide. For beginners, this method can help you develop a precise approach to managing hidden data within your Excel sheets.
Step 5: Verify Changes and Save
After unhiding the specific rows, review your spreadsheet to ensure that the desired rows are now visible. Once you're satisfied, remember to save your changes by clicking on the "File" tab and selecting "Save" or "Save As."
Comparison of the Four Methods
Comparing the methods, here are some key points to consider:
Efficiency vs. Precision: The methods that involve selecting all rows or using shortcuts are efficient for quickly revealing hidden data. On the other hand, methods like using the plus sign or revealing specific rows offer precision and control.
Visual Intuitiveness: The plus sign button method stands out for its visual cues. It's a tactile and engaging way to uncover hidden cells, making it suitable for those who appreciate visual feedback.
Flexibility: The methods involving shortcuts and selecting all rows are versatile and effective for various scenarios. They're particularly helpful when time is of the essence and you need to see the bigger picture.
Control: Revealing specific rows is about control and strategic data management. It's perfect for those who want to work with selective information without impacting the rest of the spreadsheet.
Why Use WPS Office?

Using WPS Office for your spreadsheet needs comes with several advantages. While the methods discussed are applicable to both Microsoft Excel and WPS Office Spreadsheet, here are reasons why you might consider using WPS Office:
Price: WPS Office offers a free version that provides robust functionality for your spreadsheet tasks. This is especially beneficial for individuals and businesses looking for cost-effective solutions without compromising on features.
Compatibility: WPS Office is designed to be highly compatible with Microsoft Office formats, including Excel spreadsheets. This means that you can seamlessly open, edit, and save Excel files using WPS Office.
Features: WPS Office offers a wide range of features that cater to different spreadsheet needs. From basic calculations to advanced data analysis, you'll find tools that match your requirements.
User-friendly Interface: WPS Office boasts an intuitive and user-friendly interface. Navigating through its various features and options is straightforward, even for those who are new to spreadsheet software.
FAQs about Excel Hyperlink to Another Sheet:
Why Won't Columns Unhide in Excel?
I'm trying to unhide columns, but it's not working. What could be the issue? Columns might not be unhiding due to various reasons. Check if you're following the correct steps: right-click on the column header, select "Unhide," and ensure you're selecting the adjacent columns. Hidden columns might also be outside of your current view; try scrolling to check if they appear.
Are there any restrictions on unhiding columns in Excel? Yes, you can only unhide columns that are adjacent to each other. If you've hidden non-adjacent columns, you need to unhide them one by one.
How to Use the Excel Collapse Rows Feature?
What is the collapse rows feature in Excel? The collapse rows feature is used to group and summarize data rows. It allows you to hide the details of certain groups, providing a cleaner view of your data.
How can I collapse rows in Excel? To collapse rows in Excel, select the group of rows you want to collapse, then press the "Group" button on the Data tab of the Ribbon. Alternatively, you can use the keyboard shortcut Alt + Shift + - (minus key) to collapse the selected rows.
Final Thoughts on Unhiding Rows in Excel
In conclusion, mastering the art of managing hidden rows and cells in Excel is a valuable skill that can greatly enhance your productivity and data analysis capabilities. Whether you're unhiding rows with shortcuts, utilizing the plus sign button, revealing specific rows, or opting for a comprehensive unhide-all approach, each method has its unique strengths and applications.
However, when considering your options, the emphasis on using WPS Office stands out for several compelling reasons. The affordability of WPS Office, combined with its compatibility with Microsoft Excel formats, makes it an excellent choice for both cost-conscious users and those seeking seamless collaboration across different platforms. The wide range of features offered by WPS Office ensures that your spreadsheet tasks can be accomplished efficiently and effectively.