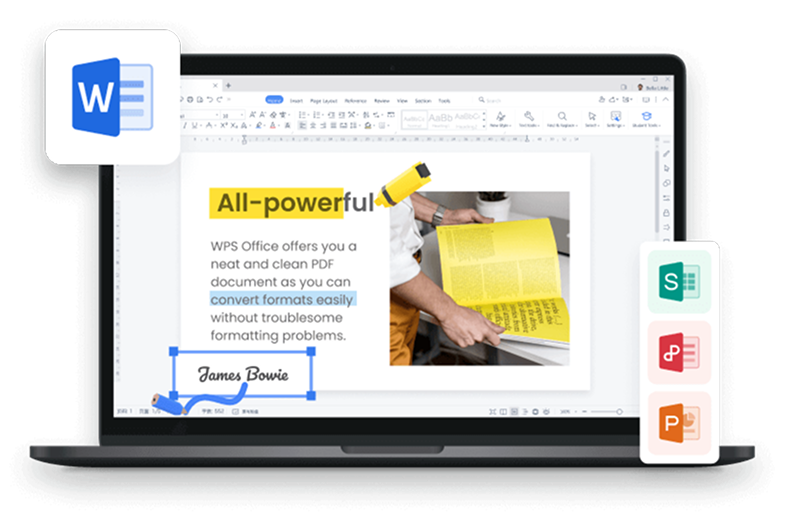The Portable Document Format, or PDF, is a file format that allows for easy cross-platform viewing of documents. PDFs retain all the original document formatting, making them ideal for sharing. However, editing a PDF can be difficult, as most PDF viewers do not allow for editing. Fortunately, there are a number of ways to convert a PDF into a Word document, which can then be edited as needed.

Once the PDF has been converted to Word, it can be edited like any other Word document. Text can be added, deleted, or reformatted; images can be inserted or removed, and pages can be rearranged. Once the edits have been made, the document can be saved as a PDF once again if desired. In this way, it is possible to edit PDFs without losing any of their original formatting or functionality.
Part 1. Why Convert PDF to Word?

In today's digital age, the need to efficiently manipulate and edit documents is paramount. PDF conversion opens up a world of possibilities for seamless editing, collaboration, and customization, allowing you to harness the power of both formats in one versatile package.
PDF stands for Portable Document Format. It is a file format that preserves the layout of a document, including text, images, and formatting, regardless of the software or hardware used to view it. PDFs are often used to share documents electronically, as they can be opened on any device with a PDF reader.
There are several reasons why you might want to convert a PDF to Word.
To edit the document. PDFs are not natively editable, so you will need to convert them to Word if you want to make changes to the text or formatting.
To add comments or annotations. PDFs can be annotated, but the annotations are not always easy to read or edit. Converting the PDF to Word will make it easier to add and edit comments.
To merge or split documents. PDFs can be merged or split, but the process can be time-consuming and error-prone. Although we can also do it through the "Merge PDF Online" method, converting the PDFs to Word will make it easier to merge or split them.
To convert scanned documents to editable text. If you have a scanned document that you need to edit, you can convert it to Word using OCR (optical character recognition) software.
Part 2. Why Use WPS PDF Tools to Convert PDF to Word.

WPS PDF Tools offers a comprehensive solution for converting PDF documents to Word, providing a user-friendly interface, advanced features, and reliable results. Discover why WPS PDF Tools stands out as the go-to choice for effortlessly transforming your PDFs into editable Word documents.
Here are some of the benefits of using WPS PDF Tools to convert PDF to Word:
High-quality conversion. WPS PDF Tools uses advanced OCR technology to convert PDFs to Word with high accuracy, even if the PDF contains images or complex formatting.
Fast conversion speed. WPS PDF Tools can convert PDFs to Word quickly, even if the PDF is large or complex.
Easy to use. WPS PDF Tools is easy to use, even for beginners. Simply drag and drop the PDF file into the converter window, and click the "Convert" button.
Other services: You can also combine your files through Merge PDF, but we still recommend that you use our converter.
Characteristics of WPS PDF to Word Converter
The WPS PDF to Word Converter has the following characteristics:
Supports a wide range of PDF files. The converter can convert PDF files created by any PDF printer or scanner.
Preserves the original formatting. The converter tries its best to preserve the original formatting of the PDF file, including text, images, and tables.
Supports OCR. The converter can convert PDF files that contain images to Word documents with editable text.
Allows you to preview the converted document. The converter allows you to preview the converted document before you save it.
Allows you to save the converted document in different formats. The converter allows you to save the converted document in Word, Excel, PowerPoint, and other formats.
Part 3. How to Convert a PDF to Word Using WPS Office?
Unlock the potential of WPS Office by learning the step-by-step process to convert your PDFs to Word documents. Whether you're working online or offline, on your computer or mobile device, WPS Office offers a range of methods to make the conversion process smooth and accessible. If your PDF contains images and you want to extract them, it’s easy to convert pdf to jpg using WPS tools. This way, you can use the images in other applications like Word or Excel.
Method 1: Convert online
Step 1. Go to the WPS PDF Tools: https://pdf.wps.com/convert-pdf-to-word/ website.

Step 2. Click the "Upload PDF" button and select the PDF file that you want to convert.

Step 3. Click the "Download" button.

Step 4. The converted Word document will be downloaded to your computer.
Method 2: Convert on Windows or Mac
Using WPS Office Tools
Step 1. Install the WPS Office app on your computer.

Step 2. Open the Tools tab and click “PDF to Word”

Step 3. Select "Open" and choose the PDF file that you want to convert.

Step 4. Click the "Convert" button.

Step 5. Click the "Save" button.
Step 6. The converted Word document will be saved to your computer.
I have used both methods to convert PDFs to Word using WPS Office. I found that the online method is the easiest and quickest way to convert a PDF to Word. However, the converted document may not be as accurate as the document converted using the WPS PDF or WPS Writer app.
If you need to convert a PDF to Word quickly and easily, I recommend using the online method. If you need a more accurate conversion, I recommend using the WPS PDF or WPS Writer app.
Method 3: Convert on mobile
Using WPS PDF
Step 1. Install the WPS Office app on your mobile device.

Step 2. Open the WPS Office app and tap the Tools
Step 3. Select the PDF to Word

Step 4. Tap the "Convert" button again.

Step 5. The converted Word document will be saved to your mobile device.
I have used the WPS PDF app to convert PDFs to Word on my mobile device. I found that the app is easy to use and the conversion process is quick. The converted document is also accurate.
If you need to convert a PDF to Word on your mobile device, I recommend using the WPS PDF app.
Resonating Reminder:
Converting PDFs to Word can be a lifesaver for anyone who needs to edit or repurpose content from existing PDF documents. Whether you need to extract text, modify layouts, or simply make small adjustments, having a reliable conversion method can save you a lot of time and effort.
However, it's important to remember that not all PDFs convert perfectly to Word. Some PDFs may contain images or complex formatting that can be difficult to convert. In these cases, it's important to manually check the converted document for accuracy and make any necessary adjustments.
Here are a few tips for ensuring the accuracy of your converted PDFs:
Use a reliable PDF converter. There are many PDF converters available, both free and paid. Some converters are better at preserving the original formatting of the PDF than others.
Preview the converted document before you save it. This will give you a chance to check for any errors or inconsistencies.
Manually adjust any elements that don't convert perfectly. This may include images, tables, or text formatting.
By following these tips, you can ensure that your converted PDFs are accurate and easy to work with.
Part 4. Why Use WPS Office?

WPS Office is a free and powerful office suite that is fully compatible with Microsoft Office files. It includes a word processor, spreadsheet, presentation software, and PDF editor. WPS Office is available for Windows, macOS, Linux, iOS, and Android.
Here are some of the reasons why you might want to use WPS Office:
It's free. WPS Office is completely free to use, even for commercial purposes.
It's compatible with Microsoft Office. WPS Office can open, create, edit, and save Microsoft Office files, so you can easily work with your colleagues and clients.
It's feature-rich. WPS Office includes a wide range of features, including a powerful word processor, a spreadsheet with advanced formulas, and a presentation software with stunning visuals.
It's easy to use. WPS Office is designed to be easy to use, even for beginners.
It's constantly being updated. WPS Office is constantly being updated with new features and improvements.
It’s also a great choice for anyone needing to work with images or scan documents into editable formats. For example, if you need to take content from a scanned image and convert it to a more editable format, you can easily convert jpg to word to manipulate the text.
Features of WPS Office
Here's a simplified list of key features that WPS Office offers:
Create Documents: Make text documents with formatting tools.
Spreadsheets: Build and analyze data with charts and formulas.
Presentations: Design engaging slides with animations.
PDF Tools: Edit and convert PDF files.
Cloud Integration: Access and save files from cloud services.
Collaboration: Share and edit documents with others.
Templates: Choose from ready-made document designs.
Mobile Apps: Edit on smartphones and tablets.
Security: Protect PDFs with passwords.
Customization: Adjust settings for your needs.
WPS Office simplifies document tasks, making it useful for a range of users.
Steps to edit Word/Excel/Powerpoint in WPS:
To edit a Word, Excel, or PowerPoint file in WPS Office, you can follow these steps:
Step 1. Download and install WPS Office on your computer.

Step 2. Open the WPS Office app.

Step 3. Click on the "File" menu and select "Open".
Step 4. Browse to the location of the Excel, Word, or PowerPoint file that you want to edit.
Step 5. Click on the file to open it in the WPS Office.
Step 6. Make your edits to the file.
Step 7. When you are finished editing, click on the "File" menu and select "Save".

Steps to Use WPS AI:
Step 1. Open the WPS Office application.
Step 2. Click on the AI button.

Step 3. Select the AI writing feature that you want to use.

Step 4. Follow the instructions in the AI writing feature to use it.
To find the WPS AI dashboard:
Step 1. Open the WPS Office application.
Step 2. Click on the AI button.

Step 3. The WPS AI dashboard will open.

FAQs
How Do I Edit a Scanned PDF in WPS?
Editing a scanned PDF in WPS Office is easy:
Step 1. Open WPS PDF Tools.
Step 2. Import the scanned PDF.
Step 3. Use OCR to convert images to text.
Step 4. Edit the text or add new content.
Step 5. Save the changes.
Remember to use OCR first for text recognition.
How to Copy and Paste from PDF to Word Without Losing Formatting?
To copy and paste from PDF to Word without losing formatting:
Step 1. Open the PDF.
Step 2. Select the text.
Step 3. Copy (Ctrl + C).
Step 4. In Word, paste with "Keep Source Formatting."
This helps maintain the original look in Word.
How do I convert images to tables for analysis?
If you have scanned images that need to be converted into data, you can use WPS Office's powerful tools. Additionally, you can convert jpg to excel for an even more structured view of your information.
Summary
In summary, the article highlights the seamless conversion of PDFs to editable Word documents as well as effective methods for preserving formatting while copying and pasting content. The emphasis is on the user-friendly features of WPS Office, which serves as a versatile tool for document creation, editing, and collaboration. As a reliable office software, we also offer the following services: covert excel to pdf, convert jpg to pdf, convert word to pdf, etc. With its cross-platform compatibility, cloud integration, and advanced tools, WPS Office offers an efficient solution for various document-related tasks, making it a valuable resource for individuals and professionals alike.